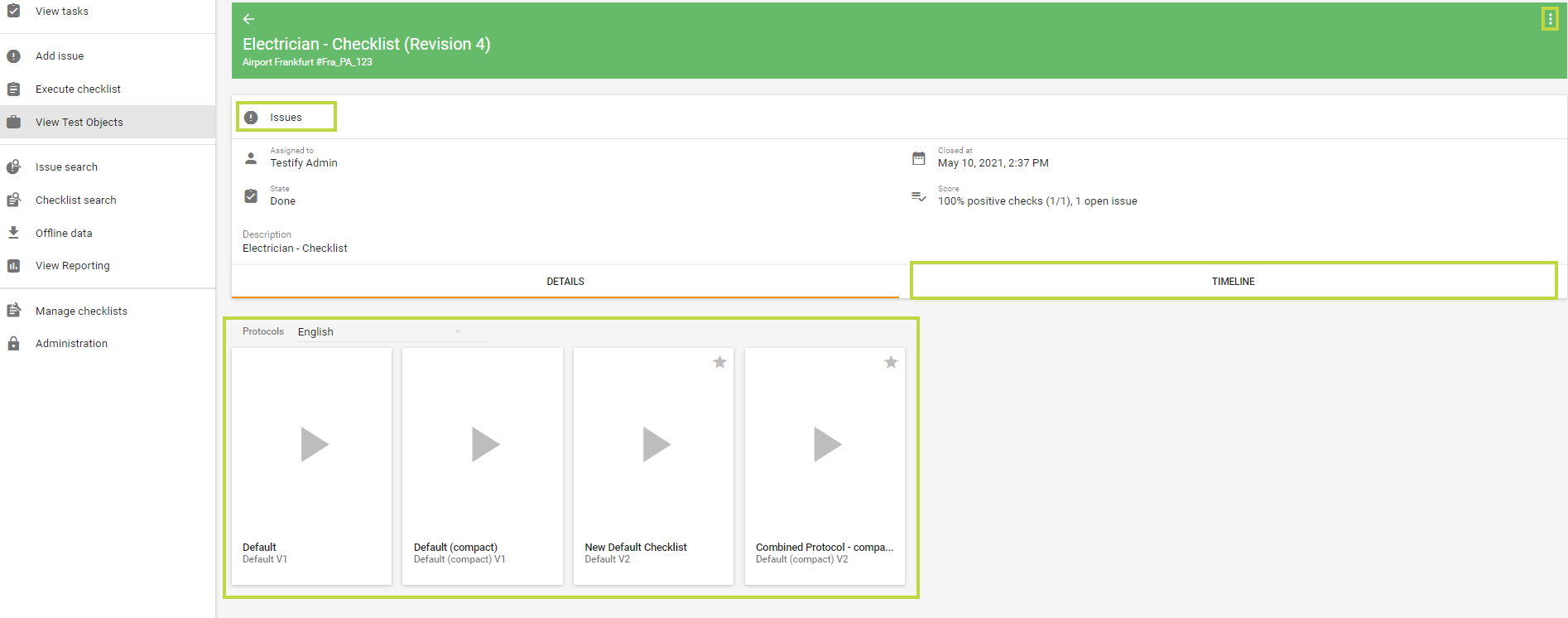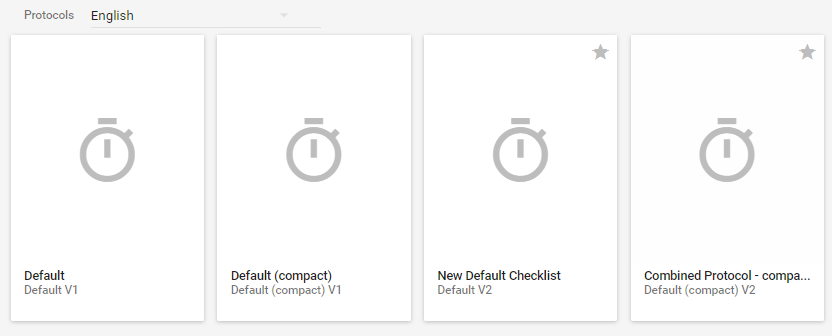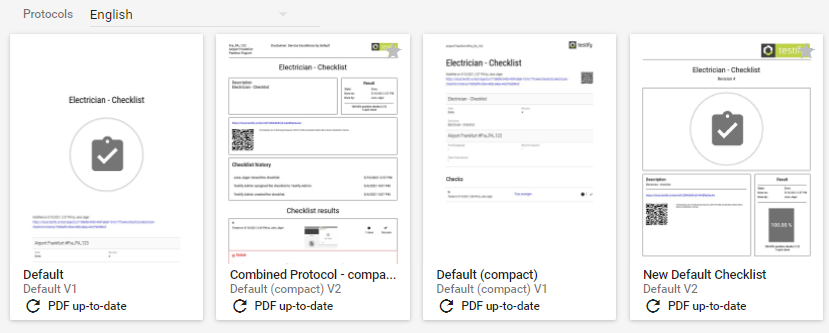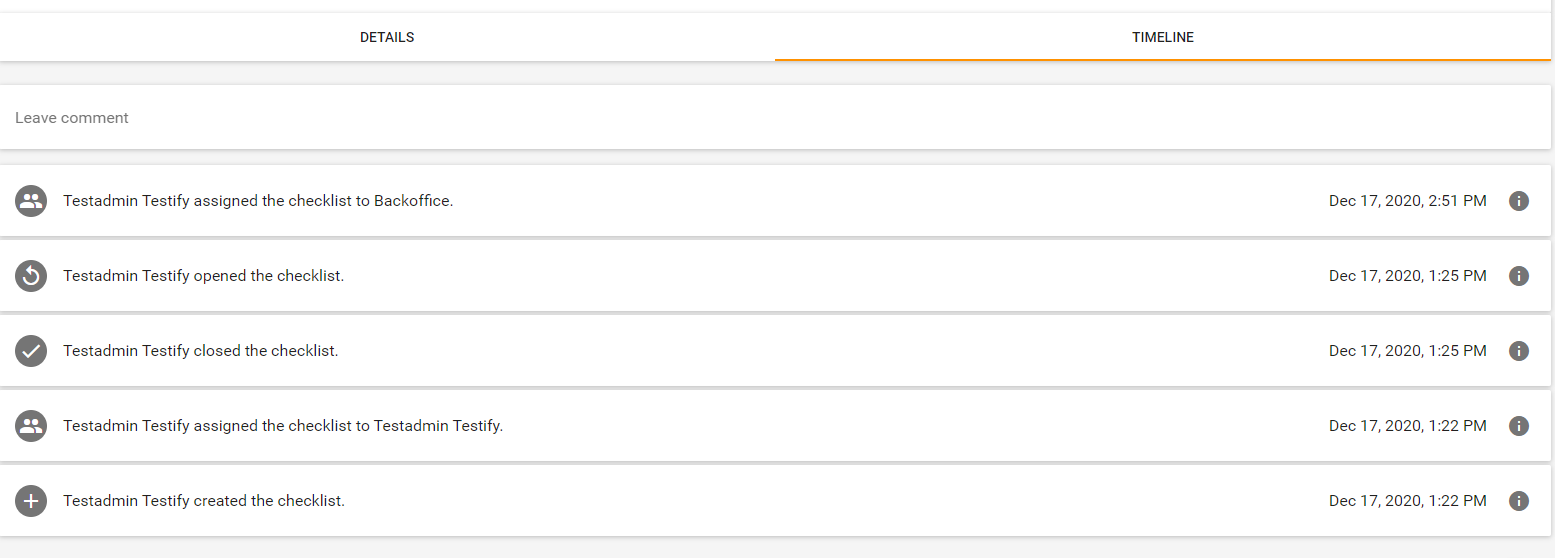Table of Contents
Checklist overview
When opening a checklist from your tasks, the user first sees an overview of the respective checklist. All the important information about the checklist can be accessed from the overview:
In the screen above the name of the checklist and the test object which needs to be checked is shown. The background colour changes depending on the status of the checklist. Open checklists are generally displayed in orange. If the due date of the checklist is already in the past, the background is red. Checklists that have been closed have the colour green.
Further information that can be seen in the overview:
Assigned to: shows the person currently responsible for the checklist
Status: current status of the checklist
Modified at: last date it was modified
Score: Amount of positive test cases
For checklists with scoring: number of reached points (e.g. 5S audit)
The items marked in the picture are described in further detail below.
Correlating issues
By clicking on the “Issues” field in the checklist overview the user can see all issues that were created in the checklist. The issues are divided into the three sections “Overdue“, “Current“ and “Past”. How to work with Issues is described in the following article: Issue overview
Generate PDF protocol
By clicking on the desired protocol the user can generate a PDF protocol of the checklist. Which information is displayed in the protocol can be managed under Administration via PDF protocol profiles. After selecting the checklist the PDF needs to be generated which might take a few minutes depending on the number of testcases of the checklist. The following images will be shown:
By refreshing the page after some time the checklist is finished and can be downloaded as PDF:
Checklist timeline
The checklist timeline shows status changes and assignments of the checklist. On the right side the date and time of the actions are shown as well. Furthermore, comments can be added above the timeline.
Context menu
The context menu of the checklist allows the user the following options depending on the current state of the checklist:
Continue - the user can continue working in the checklist
View - the user can view the filled out checklist
Assign - the user can assign the checklist to somebody else
Close - the user can change the status of the checklist to “Done”
Reopen - the user can change the status from “Done” to “In progress”
Verify - checklists can be verified by a second user after closing
Remove - checklists can be removed (can still be found in checklist search and “past” tab to prevent loss of data)
Subscribe - by subscribing to a checklist the user gets notifications to the respective checklist