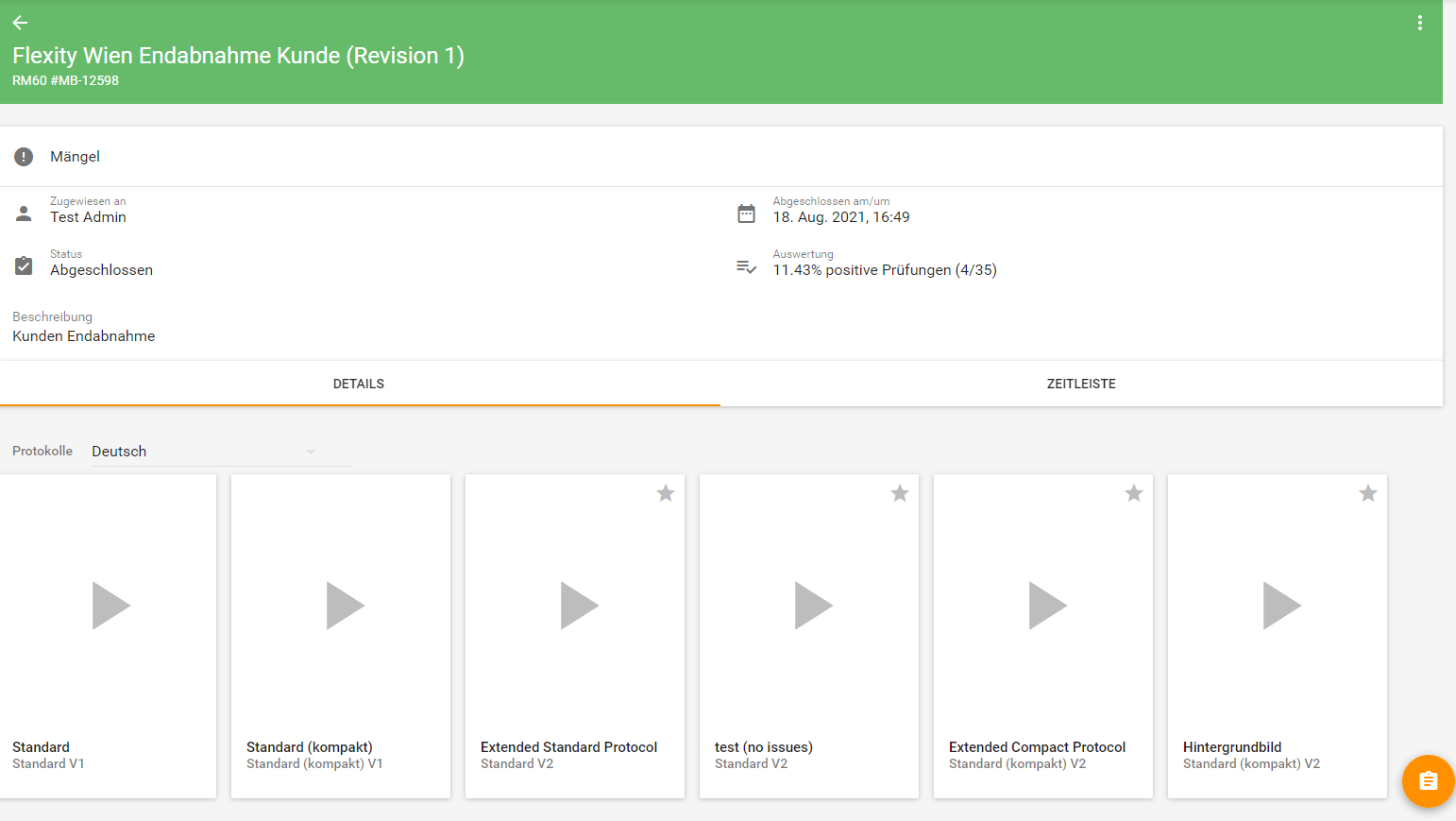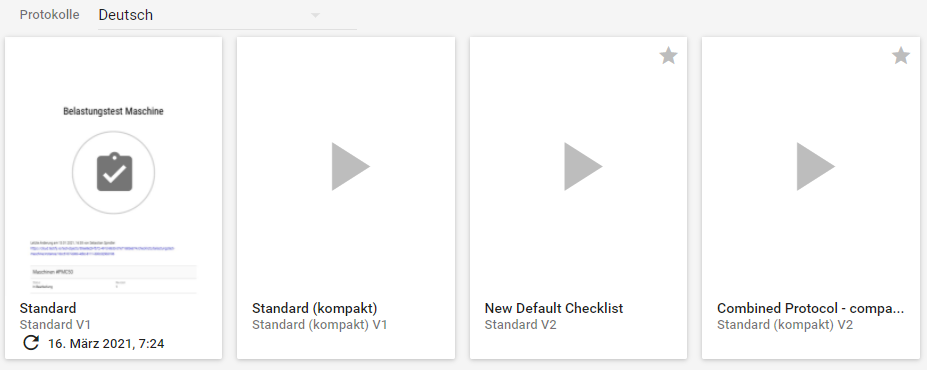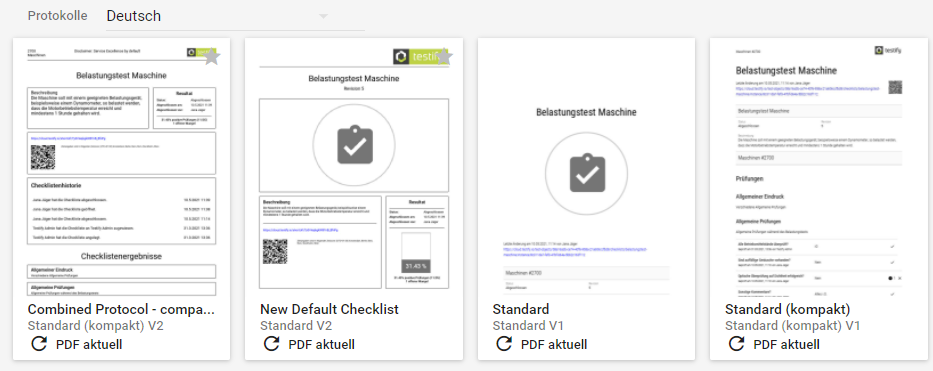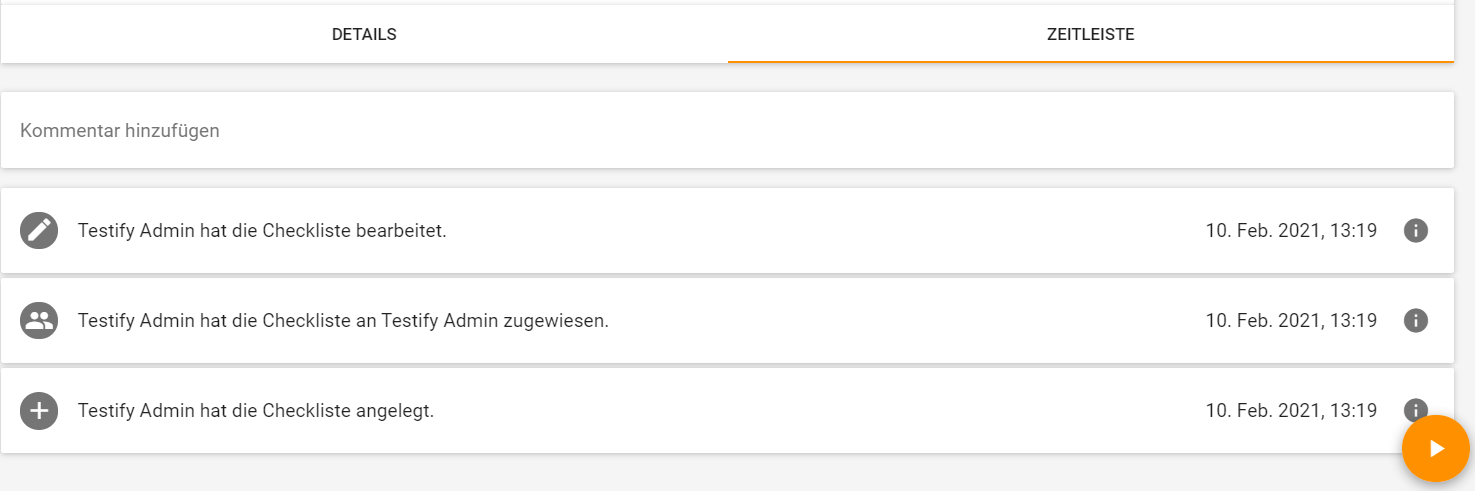Inhaltsverzeichnis
Checklistenübersicht
Wenn der Benutzer eine Checkliste aus Ihren Aufgaben öffnet, sieht er zunächst eine Übersicht der jeweiligen Checkliste. Von der Übersicht aus können alle wichtigen Informationen zur Checkliste abgerufen werden:
Im Bildschirm oben wird der Name der Checkliste und das zu prüfende Prüfobjekt angezeigt. Die Hintergrundfarbe ändert sich je nach Status der Checkliste. Offene Checklisten werden generell in Orange angezeigt. Wenn das Fälligkeitsdatum der Checkliste bereits in der Vergangenheit liegt, ist der Hintergrund rot. Checklisten, die geschlossen wurden, haben die Farbe Grün.
Weitere Informationen, die in der Übersicht zu sehen sind:
Zugewiesen an: zeigt die Person an, die aktuell für die Checkliste verantwortlich ist
Status: aktueller Status der Checkliste
Geändert am: letztes Datum der Änderung
Auswertung: Anzahl der positiv bewerteten Prüfungen
Bei Checklisten mit Bewertung/Gewichtung: Anzahl der erreichten Punkte (z. B. 5S Audit)
Die im Bild markierten Punkte werden im Folgenden näher beschrieben.
Zugehörige Mängel
Durch Klicken auf das Feld "Mängel" in der Checklistenübersicht sieht der Benutzer alle Mängel, die in der Checkliste angelegt wurden. Die Mängel sind in die drei Bereiche "Überfällig", "Aktuell" und "Vergangen" unterteilt. Wie Sie mit den Mängeln arbeiten, ist in folgendem Artikel beschrieben: Mangelübersicht
PDF-Protokoll generieren
Durch Anklicken des gewünschten Protokolls kann der Anwender ein PDF-Protokoll der Checkliste erzeugen. Welche Informationen im Protokoll angezeigt werden, kann über Administration unter PDF Protokoll-Profile verwaltet werden. Nach Auswahl der Checkliste muss das PDF generiert werden, was je nach Anzahl der Testfälle der Checkliste einige Minuten dauern kann. Die folgenden Bilder werden angezeigt:
Durch Aktualisieren der Seite nach einiger Zeit ist die Checkliste fertig und kann als PDF heruntergeladen werden:
Checklisten Zeitleiste
Die Zeitleiste der Checkliste zeigt Statusänderungen und Zuweisungen der Checkliste an. Auf der rechten Seite werden auch das Datum und die Uhrzeit der Aktionen angezeigt. Außerdem können oberhalb der Zeitleiste Kommentare hinzugefügt werden.
Kontextmenü
Das Kontextmenü der Checkliste bietet dem Benutzer je nach aktuellem Zustand der Checkliste die folgenden Optionen:
Weiter - der Benutzer kann in der Checkliste weiterarbeiten
Anzeigen - der Benutzer kann die ausgefüllte Checkliste ansehen
Zuweisen - der Benutzer kann die Checkliste einer anderen Person zuweisen
Schließen - der Benutzer kann den Status der Checkliste auf "Erledigt" ändern
Wieder öffnen - der Benutzer kann den Status von "Erledigt" auf "In Bearbeitung" ändern
Verifizieren - Checklisten können nach dem Schließen von einem zweiten Benutzer verifiziert werden
Entfernen - Checklisten können entfernt werden (können in der Checklistensuche und im Reiter "Vergangenheit" weiterhin gefunden werden, um Datenverluste zu vermeiden)
Abonnieren - durch das Abonnieren einer Checkliste erhält der Benutzer Benachrichtigungen zu der jeweiligen Checkliste