Versions Compared
Key
- This line was added.
- This line was removed.
- Formatting was changed.
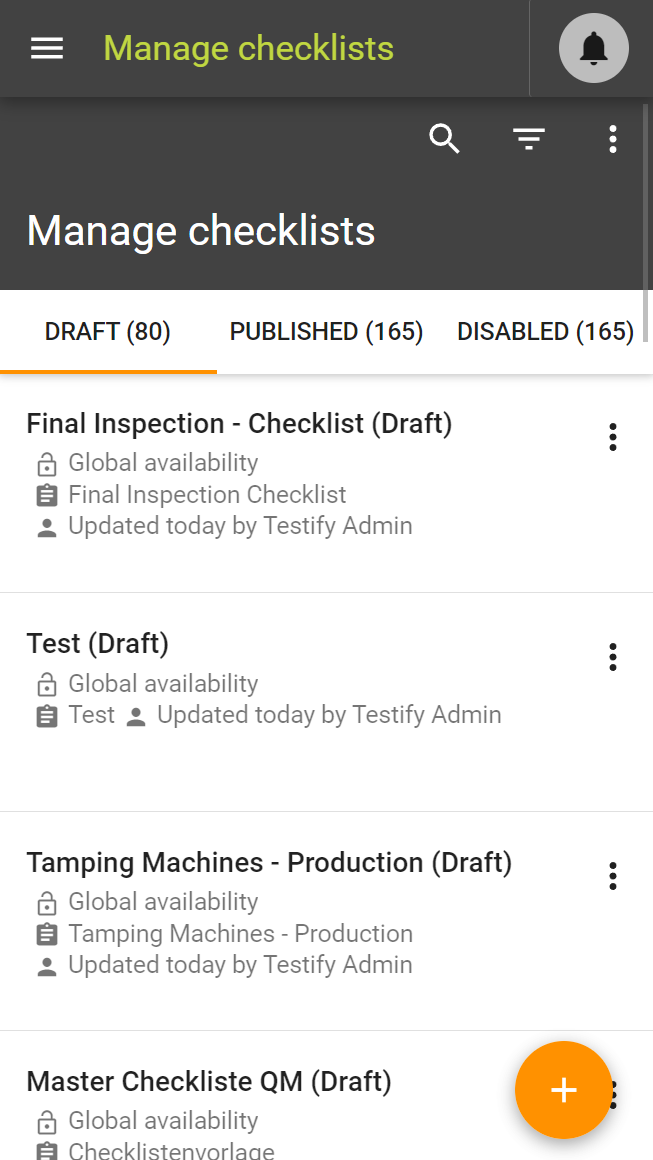
In the "Manage checklists" area, checklist templates can be managed, edited and created. All checklist templates are divided into the three categories "Draft", "Published" and "Disabled". A new checklist template can be created using the plus button.
More in the User Guide under Manage Checklists.
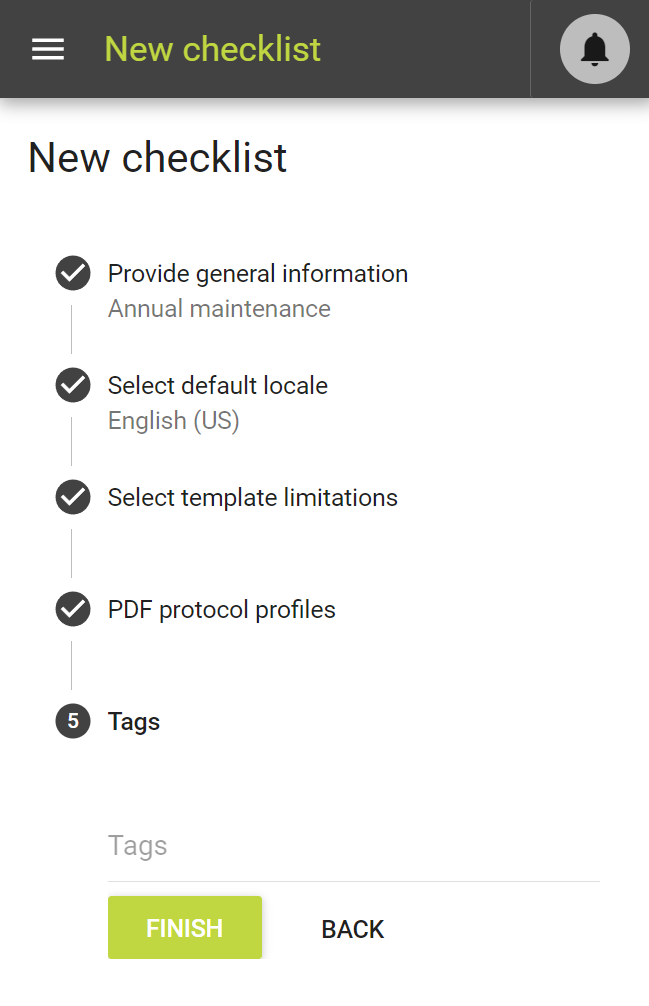
First a title and a description is needed, then a default language. A test object or test object type restriction can be added optionally.
The checklist template is globally available if no restrictions have been added.
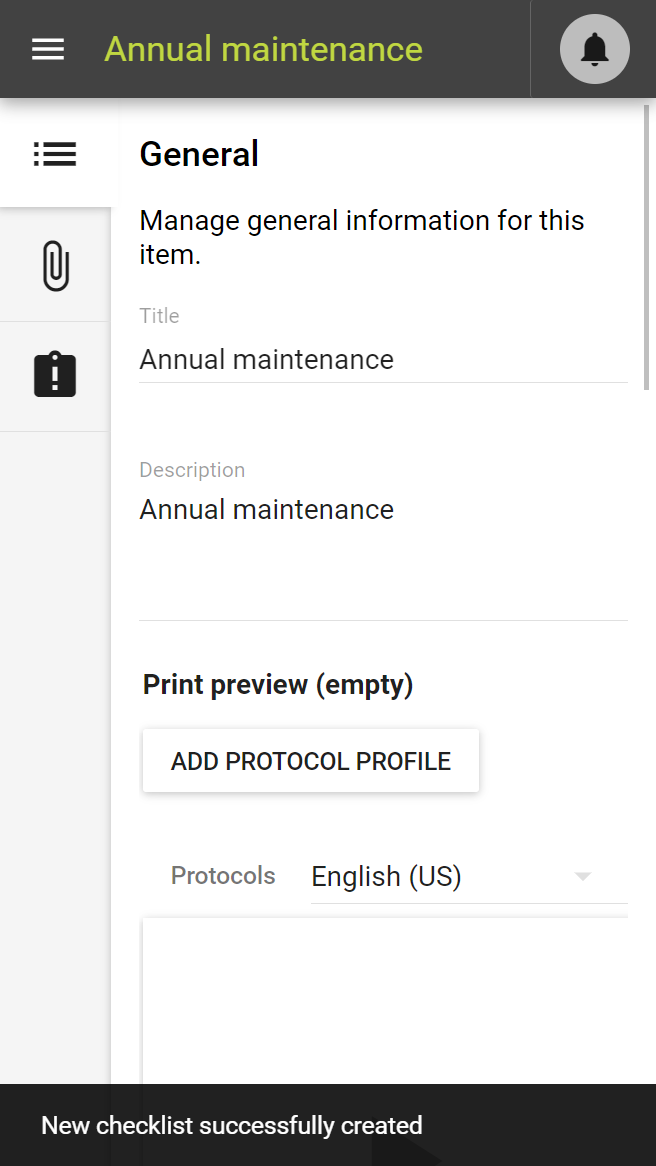
After creation, an initial overview of the checklist template appears. After that, the checklist can be edited (in the mobile version by clicking in the left menu sidebar).
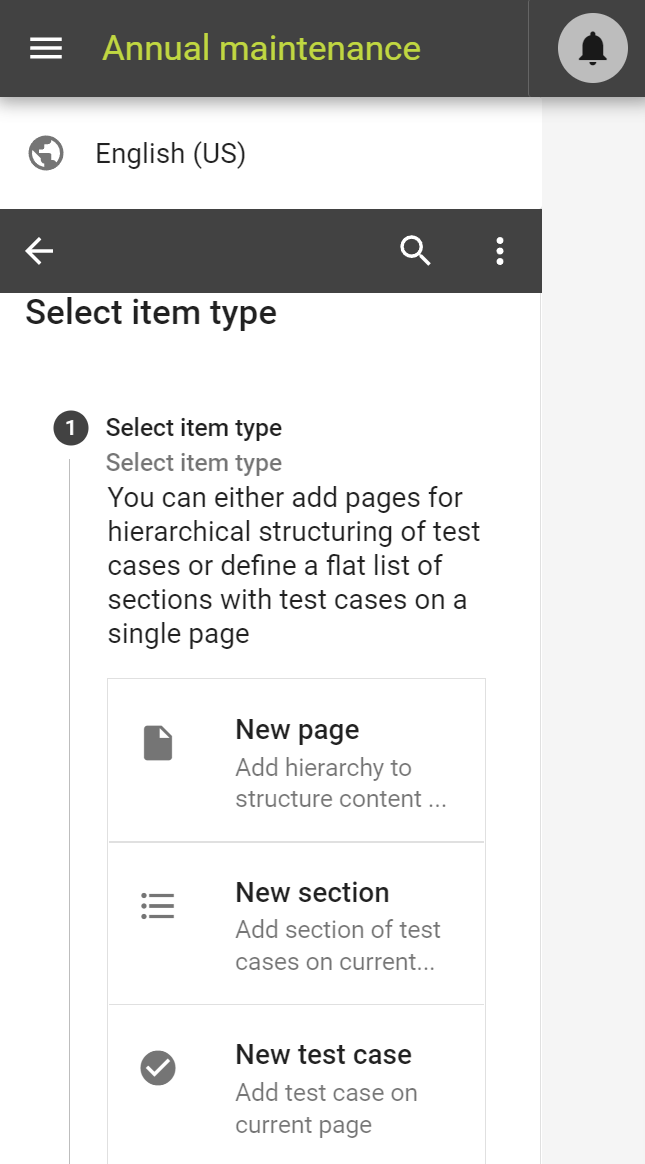
The checklist can be structured by 3 item types:
Page: Hierarchy to structure the content for checklists.
Section: Adding a section for checks in the current page
Test caseCheck: Adding test cases checks for the current page
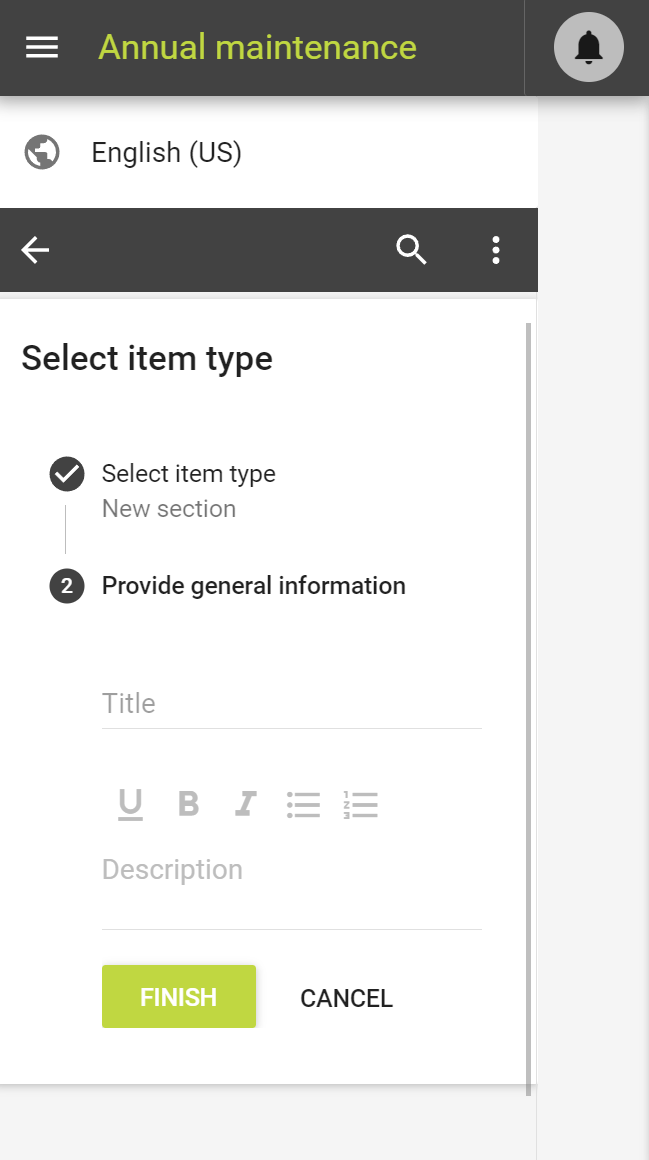
Under "Select item type" the first item type can be selected. A title and a description must be defined for each element.
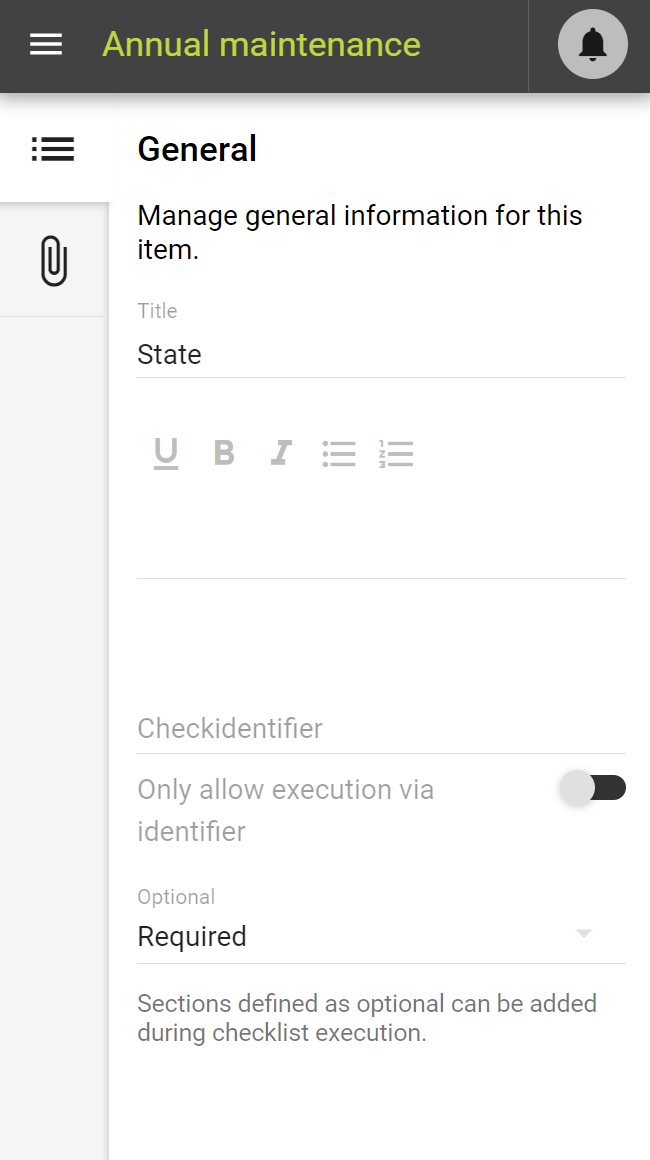
Special feature for sections:
Sections are mandatory or optional. In the context menu of a section, the different variants can be selected via dropdown.
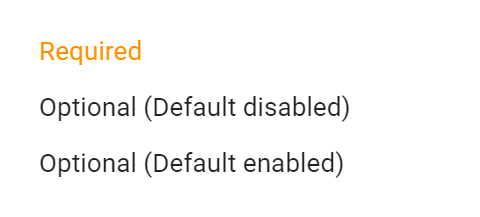
More in the User Guide under Checklist structure.
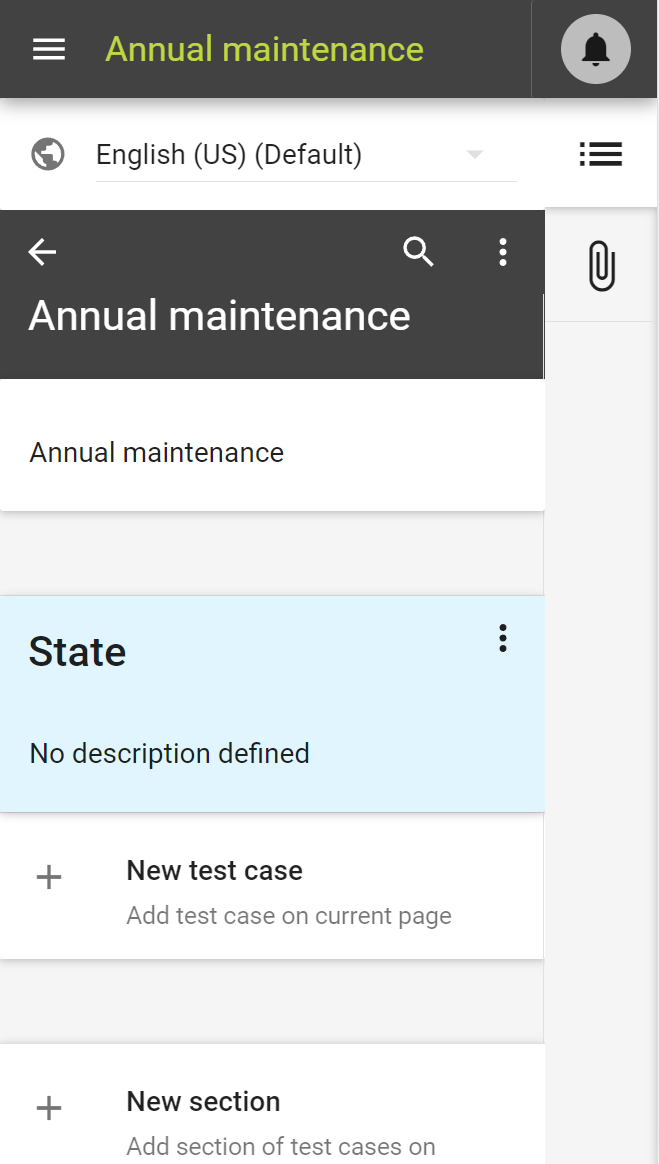
There are several test case check types to choose from in the checklist designer to create the appropriate test casecheck. The following types are available:
Photo: Allows uploading an image
Multiple choice: Multiple choice testcases offer a flexible number of answers from which one or several valid choices can be picked
Numeric: Numeric test case check allow validation of single numeric values.
Time: Allows validation of time ranges.
Calculation: Allows the validation of calculation results using multiple input values.
Single choice: Single choice test cases checks offer a flexible number of answers from which one must be picked.
Date: Allows validation of date ranges.
Test object selection: Test object selection testcases offer you the possibility to select one or more test objects.
Logical: Logical test cases checks are ideal for 'Yes' or 'No' question scenarios.
Text: Allows validation of text.
File: Allows uploading of files
More in the User Guide under Test case Check types.
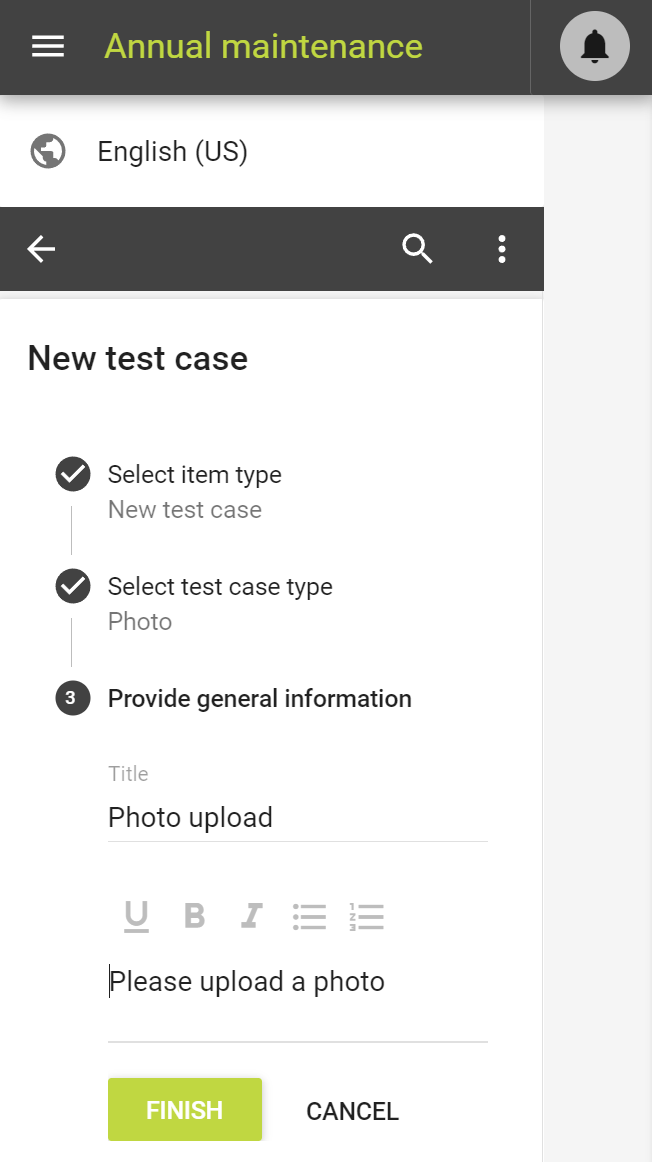
When adding a new test, it is necessary to specify a title and, if needed, a description of the test casecheck. The title shows what should be checked, the description can be added for more info.
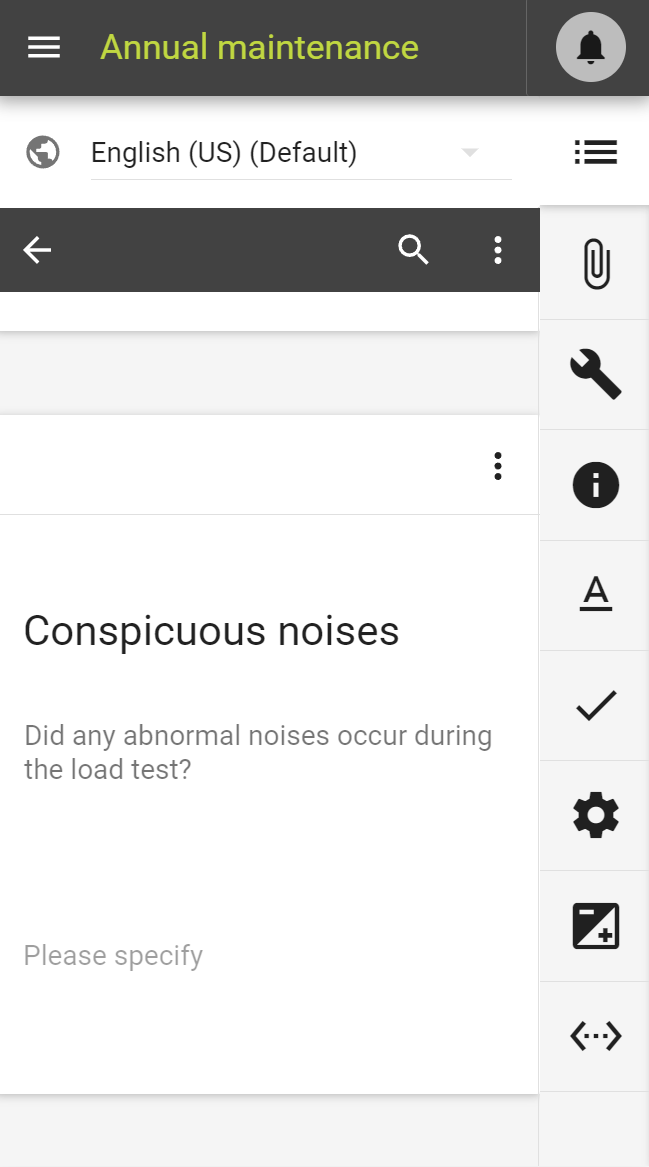
After creation, various settings can be changed and adjusted depending on the test casecheck. The following test case check settings are available:
General
Attachments
Equipment
Note
Format
Validation
Display/Configuration
Scoring
JSON
More in the User Guide under Checklist and test case check settings.
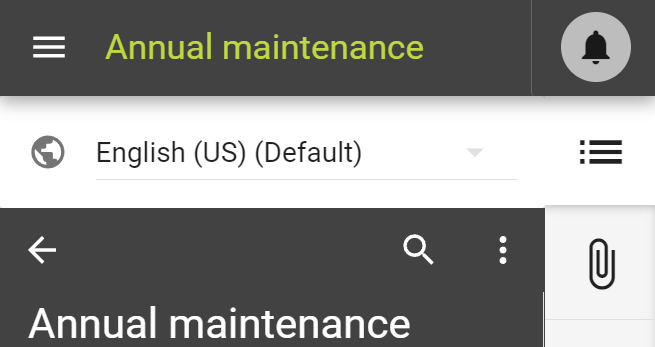
Use the arrows to return to the main menu. The checklist is saved automatically.
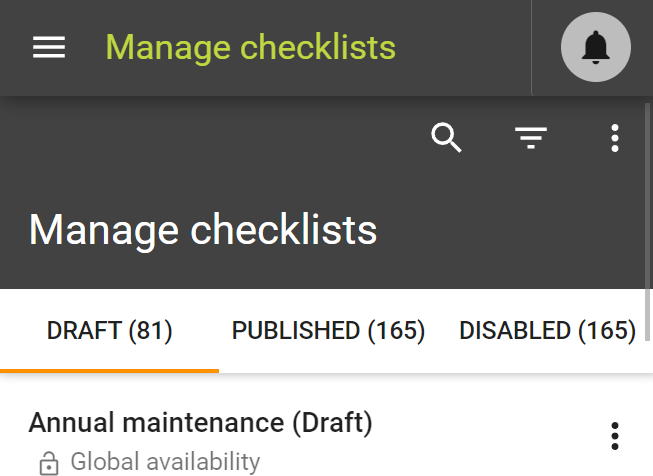
Searching for specific checklist templates is possible using the magnifying glass icon. It is also possible to set specific filters for test objects and test object types. By clicking on the context menu (three dots) on the right side, different options are displayed.
More in the User Guide under Manage Checklists.
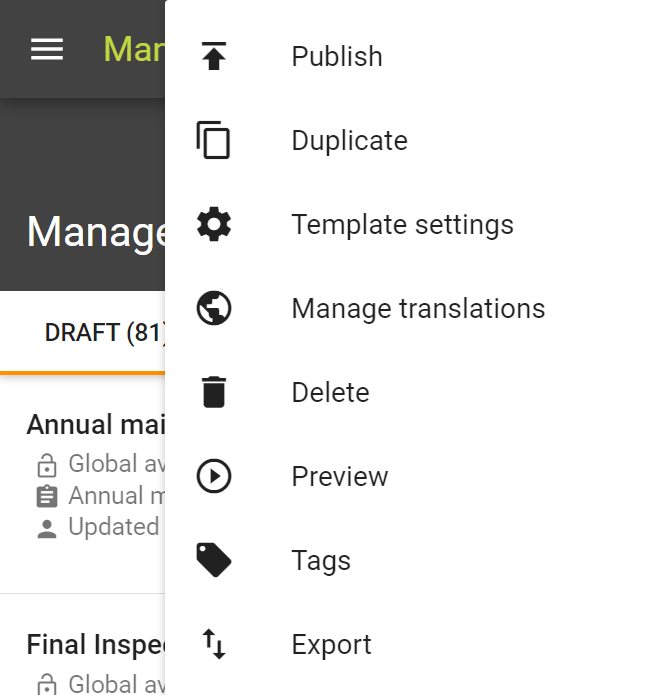
Checklist templates in draft mode can be edited again directly when they are opened by clicking on them. Drafts cannot be run as a checklist by any user, but can be published, duplicated and deleted.
Likewise, template settings can be managed, previewed, and translations and tags can be managed.
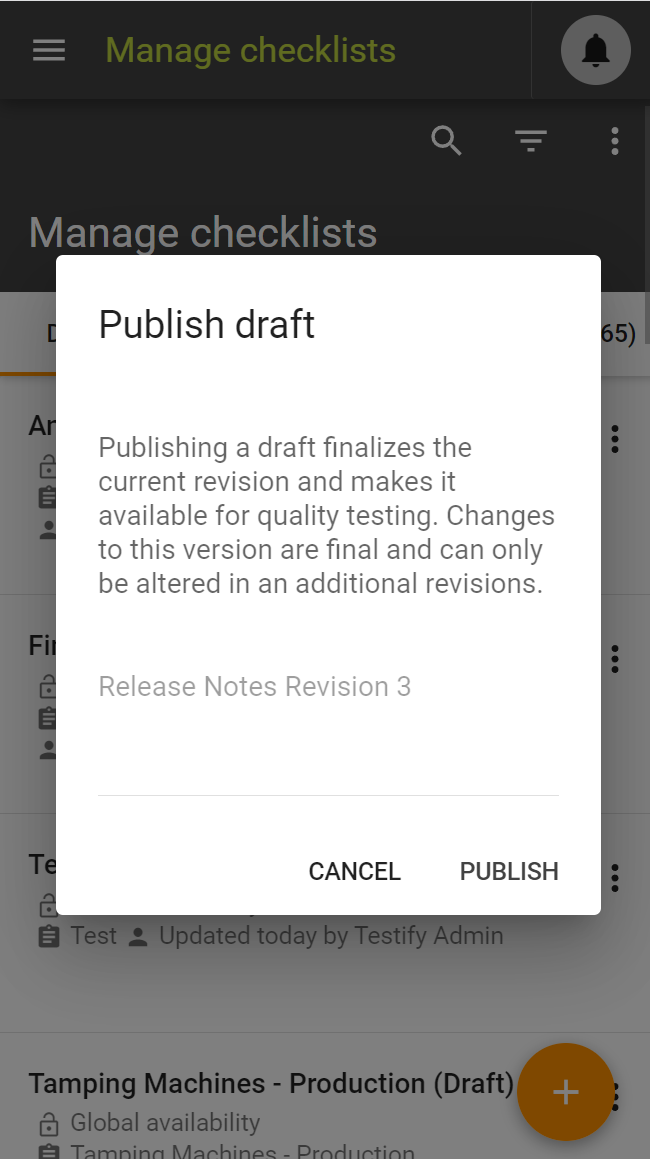
When publishing the checklist, a version note can be attached. After publishing, the checklist appears in the "Published" tab.
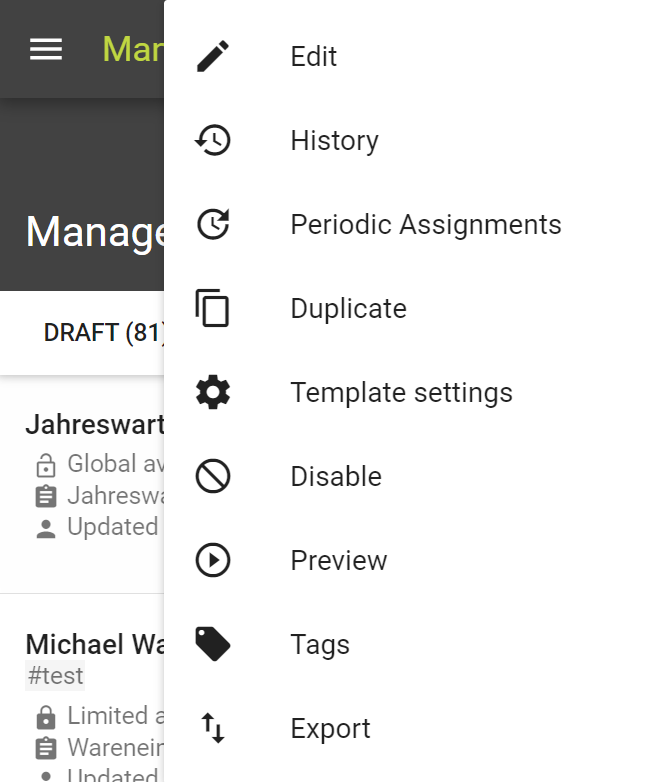
Published checklist templates can be executed in the form of a checklist. When edited, a new draft is created, the published version is not changed.
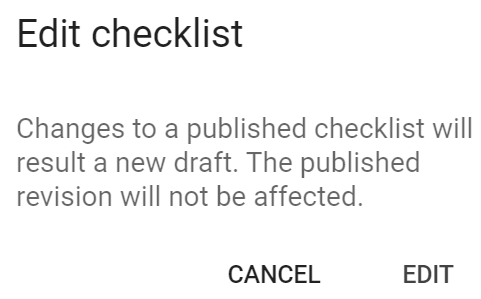
Likewise, the checklist can be duplicated and the history, tags and preview can be displayed. Periodic assignments can be displayed and created and template settings can be managed. Published checklists can be disabled but not deleted.
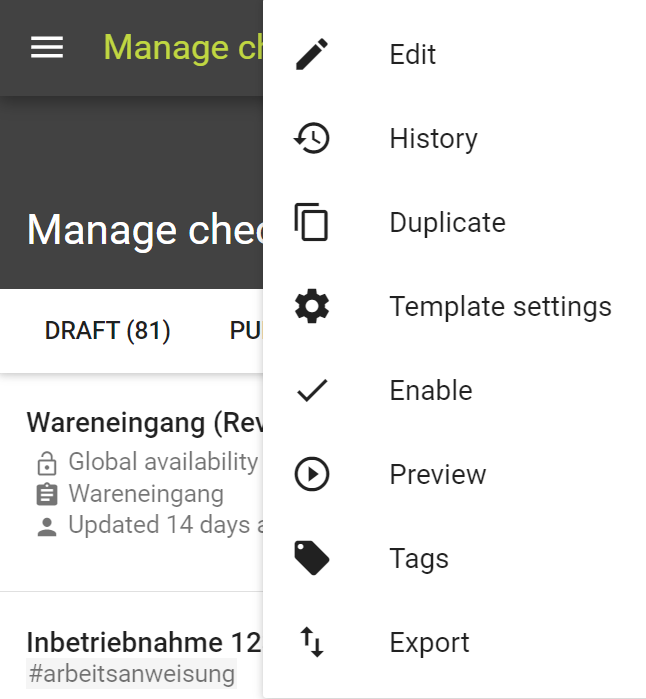
Disabled checklist templates are published checklists that have been subsequently removed. They can be edited, duplicated and activated. Likewise, the template settings can be managed, a preview as well as the history can be displayed.
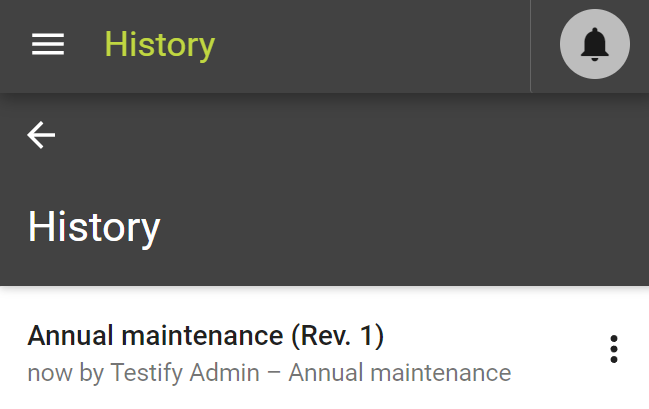
Published checklist templates have a history that shows all previous versions of the template.
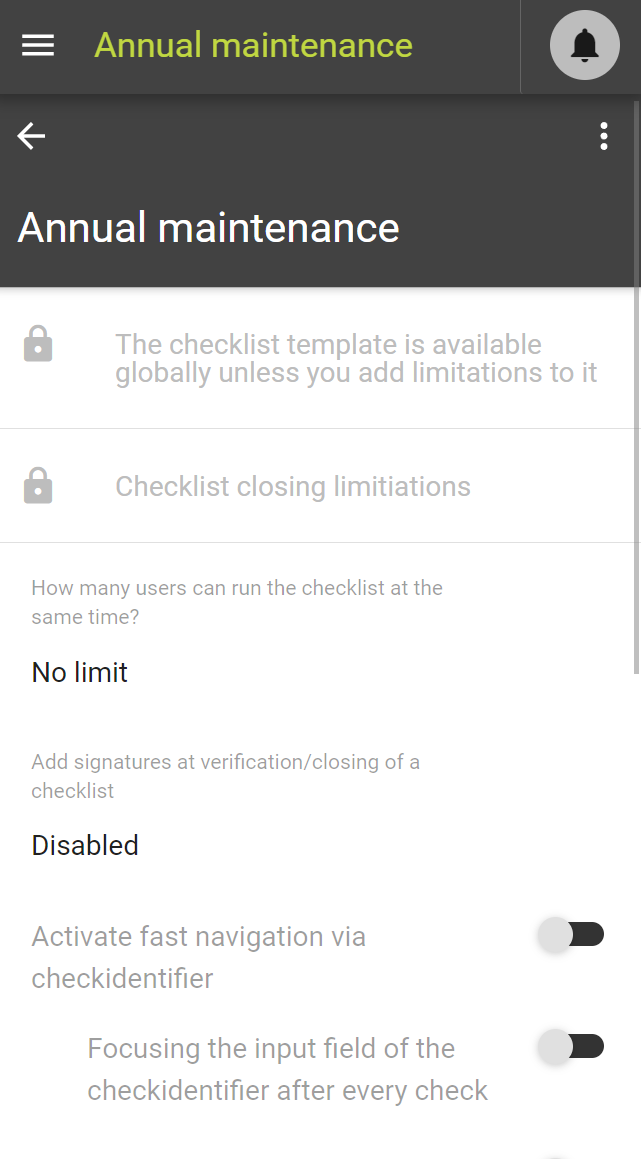
Under "Template settings" these can be edited. The following options are displayed:
Test object (type) limitations
Add restrictions to complete the checklist
How many users can run the checklist at the same time?
Enable the possibility to add signatures at verification/closing of a checklist
Activate fast navigation via checkidentifier
Automatic navigation to next check after setting test case check result
Disable automatic navigation to next page or section after clicking next-button
Enable reuse of check result of last completed checklist of same test object
Group limitations
More in the User Guide under Template settings.
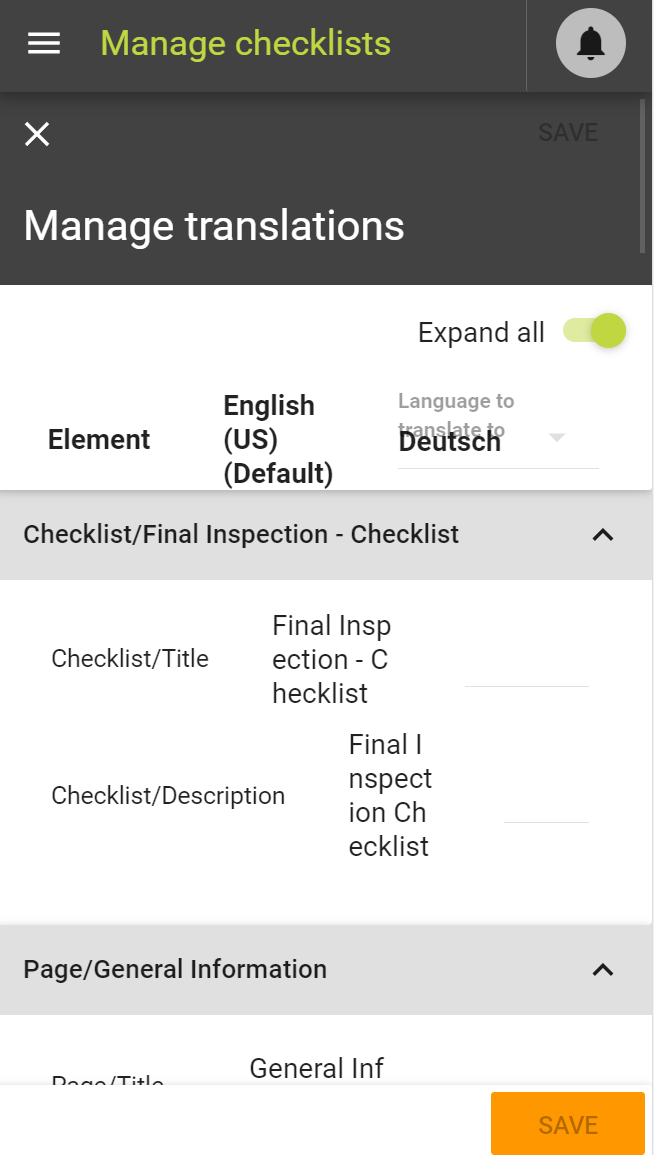
The checklist template can be translated via "Manage translations". In the tabular view, translations can be made based on the default language of the checklist.
More in the User Guide under Translating a checklist template.
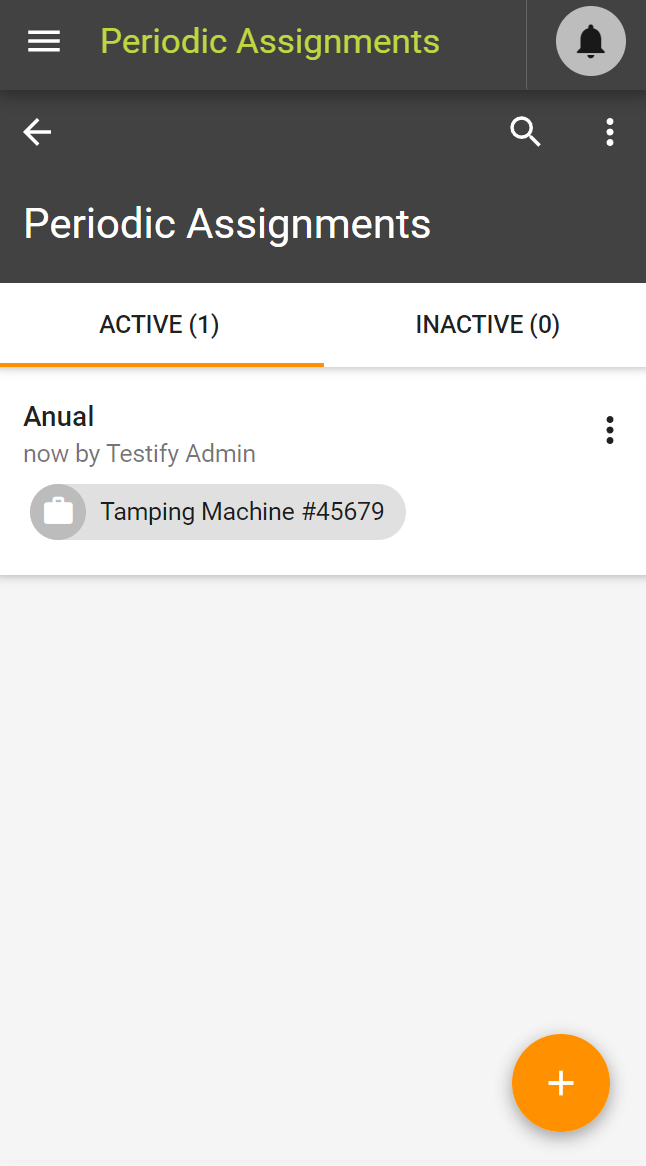
Periodic assignments allow regular checklists to be assigned automatically. For example, test cases checks that are executed monthly are automatically assigned to a person or group. All existing periodic assignments are displayed. These can be edited and deleted by a user with the appropriate rights. The creation of a periodic assignment is divided into 4 steps:
General info
Assignment
Repetitions
Expiration date
More in the User Guide under Periodic assignment.