Table of Contents
When opening an issue from your tasks, the user first sees an overview of the respective issue. All the important information about the issue can be accessed from the overview:
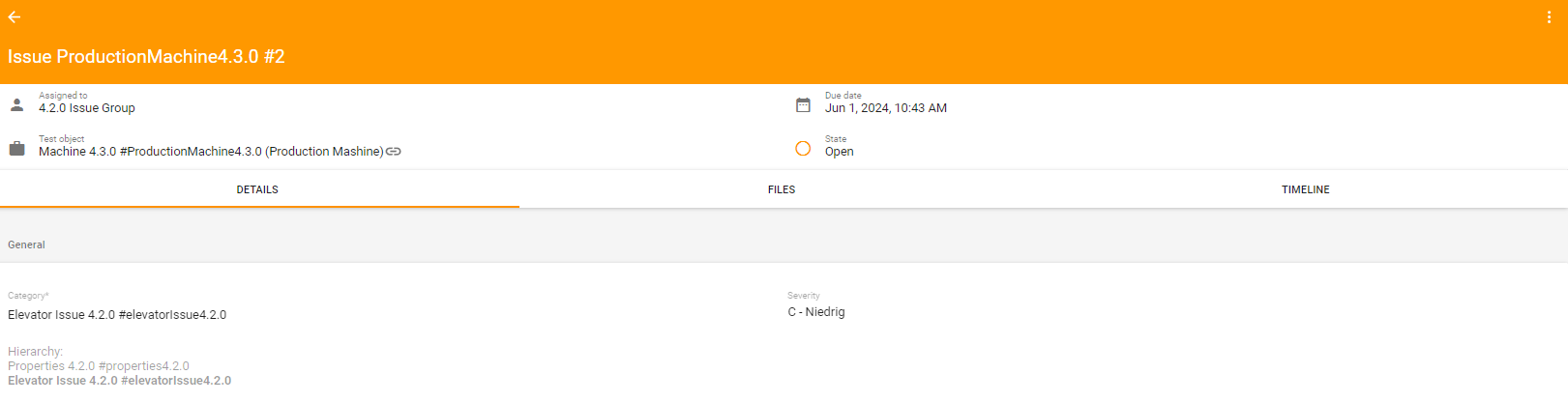
In the screen above the name of the issue and the test object are shown. The background colour changes depending on the status of the issue. Open issues are generally displayed in orange. If the due date of the issue is already in the past, the background is red. Checklists that have been closed have the colour green.
Further information that can be seen in the overview:
Assigned to: shows the person currently responsible for the issue
State: current status of the issue
Due date: date when the issue should be resolved
Test object: the test object where the issue was recorded
The items marked in the picture are described in further detail below.
In the “Details” section the user can access further information about the issue. The following informations will be displayed:
Issue category: categorizes the issue
Hirarchy of the issue category: shows further information about the categorization
Severity: gives information about the severity of the issue
Custom fields: give further information about the issue (read more: Test object types, Custom fields)
Check result: shows the check where the issue was recorded (within a checklist)
Protocol: a PDF protocol of the issue can be generated
By clicking on the protocol the user can generate a PDF protocol of the Issue. Which information is displayed in the protocol can be managed under Administration via PDF protocol profiles. After selecting the issue the PDF needs to be generated which might take a few seconds. After refreshing the page the protocol is finished and can be downloaded as PDF.
In the “Photos” section the user can access photos which were recorded when creating the issue. The photos are useful to give information about the location of the issue.
The issue timeline shows status changes, edits and assignments of the issue. On the right side the date and time of the actions are shown as well. Furthermore, comments with pictures and files can be added above the timeline.
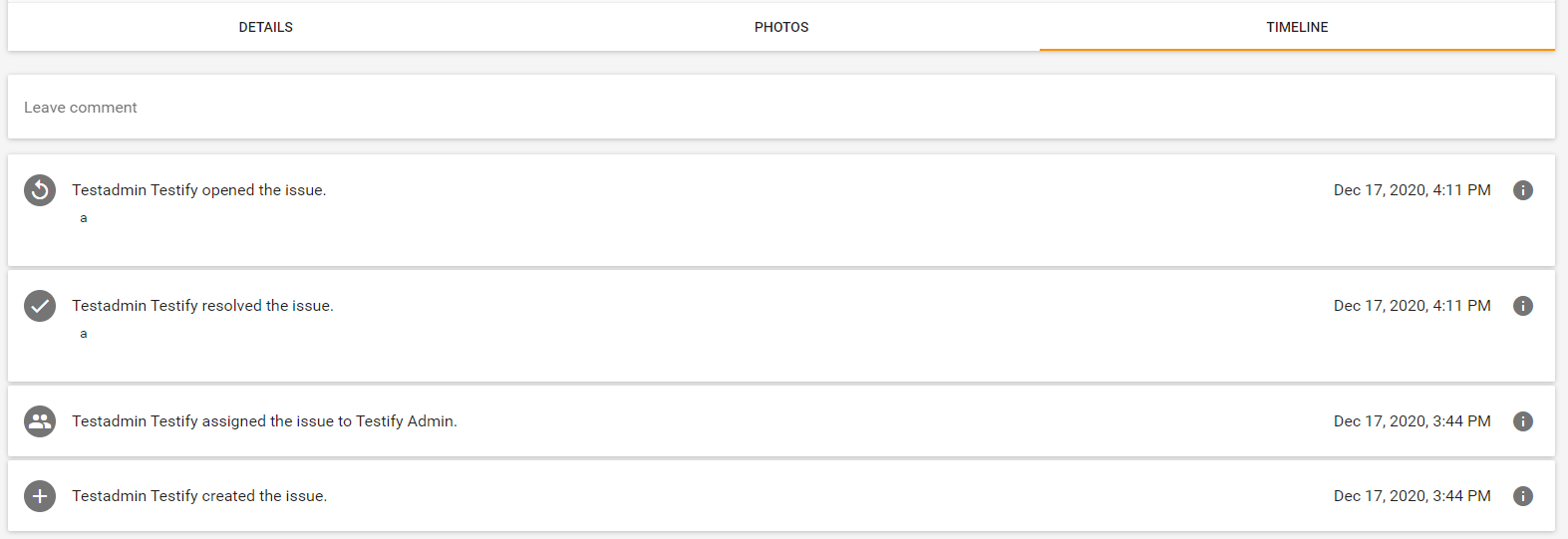
The context menu of the issue allows the user the following options depending on the current state of the Issue:
Assign - the user can assign the issue to somebody else
Resolve - the user can change the status of the issue to “Resolved”
Reopen - the user can change the status from “Resolved” to “Open”
Edit issue - information about the issue can be edited
Remove - issue can be removed (can still be found in issue search and “past” tab to prevent loss of data)
Subscribe - by subscribing to an issue the user gets notifications to the respective issue
By clicking on "Resolve" in the context menu (the three dots), an issue can be resolved.

Now it is important to describe how the issue was resolved. Optionally, it can be entered how long it took to fix the issue. This is particularly helpful when it comes to issueanalysis, as this data is also recorded and visualized in reporting.
Furthermore, an image can optionally be added. Confirm with "Resolve" in the upper right corner.
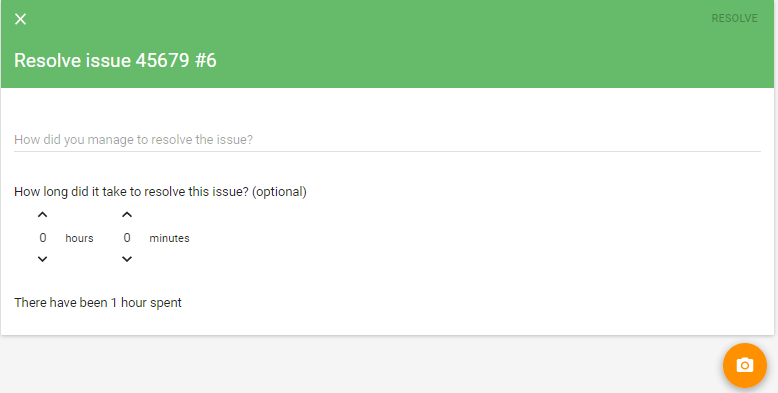
Depending on the test object type, it may be necessary to add Custom fields when resolving an issue. These are displayed below the duration.

The issue is now resolved and is displayed in green in the issue overview.
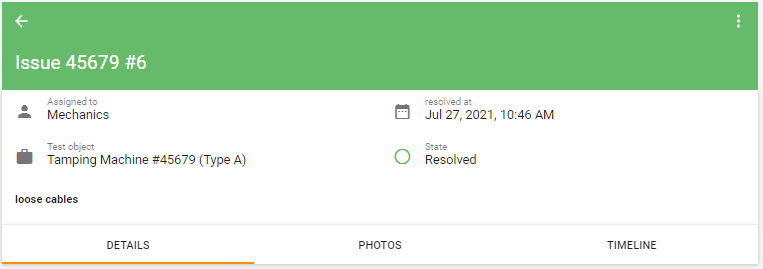
The issue protocol is not updated automatically. If the protocol is current, "PDF up-to-date" is displayed, otherwise the date and time of creation. You can trigger the update via the circle icon. |