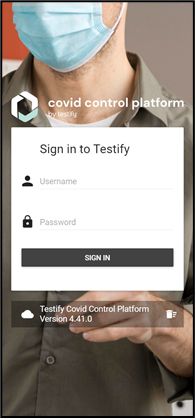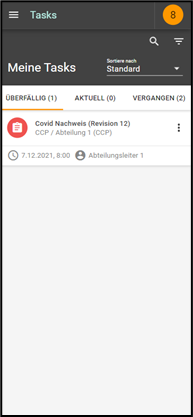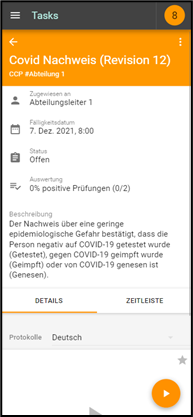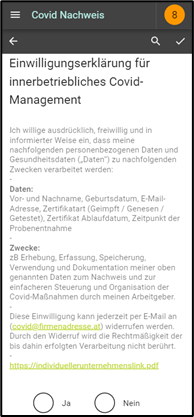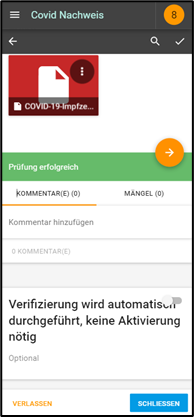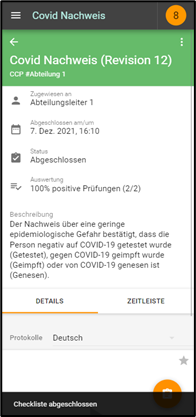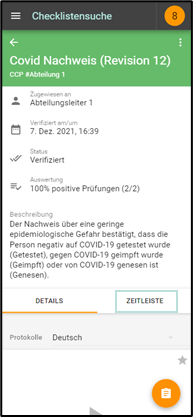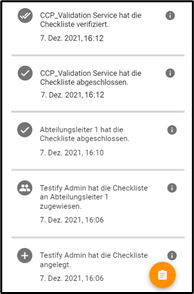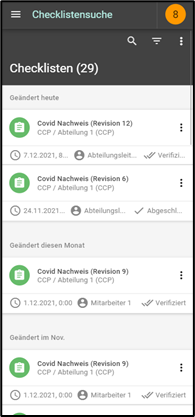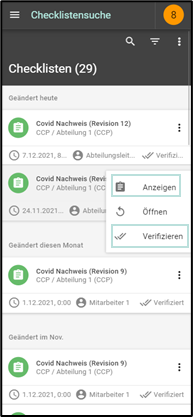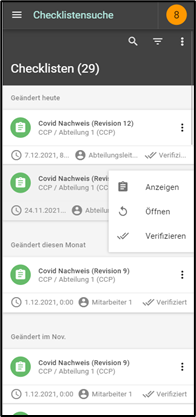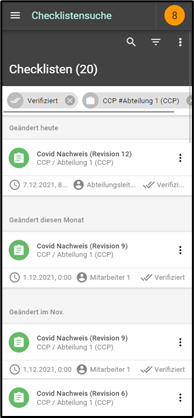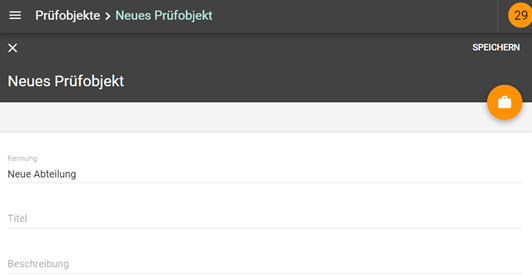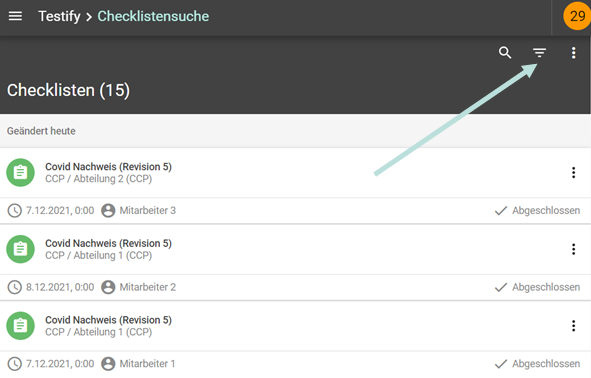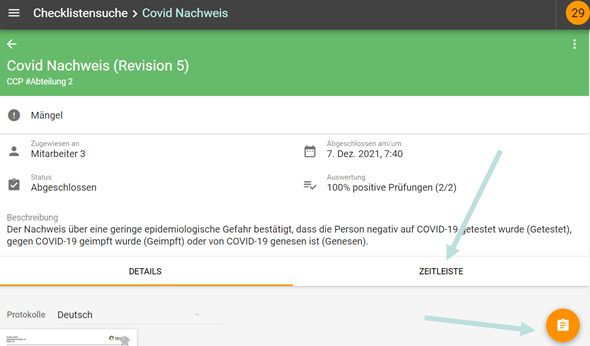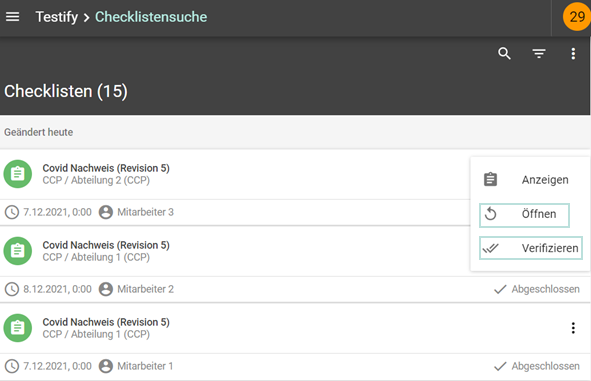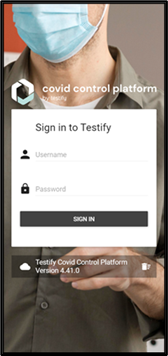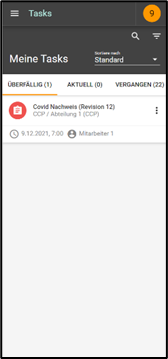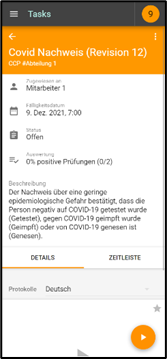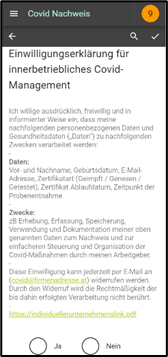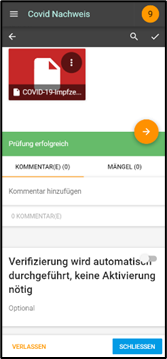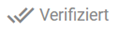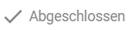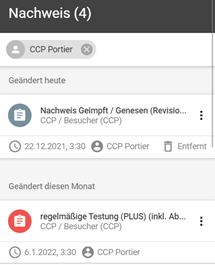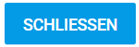Für Firmen mit einer Checkliste zur Abfrage des G-Status (Geimpft, Genesen, Getestet).
Inhalt
| Table of Contents | ||||
|---|---|---|---|---|
|
CCP Abteilungsleiter
Covid Nachweis erbringen und kontrollieren
1. Online via http://covid.testify.io mit den Login-Daten einsteigen. | 2. Sie gelangen automatisch in den Menüpunkt „Meine Tasks“ und somit zur aktuellen Checkliste. Klicken Sie auf die Covid Nachweis-Checkliste, um die Detailansicht zu öffnen | ||
3. Klicken Sie auf den orangen Play-Button rechts unten um den eigenen Covid Nachweis zu erbringen. | 4. Beantworten Sie sämtliche Fragen der Covid Nachweis-Checkliste. | ||
5. Klicken Sie auf Schliessen nach Eingabe der erforderlichen Check-Ergebnisse.. | 6. Nach Abschluss der Checkliste, haben Sie den Covid Nachweis erbracht und gelangen in die Checklisten-Übersicht. | ||
7. Die Checkliste wird ein paar Minuten nach Abschluss automatisch verifiziert (Seite neu laden), wenn alle Inhalte korrekt und der EU-QR-Code ausgelesen werden konnte. | 8. In der Zeitleiste werden alle Informationen zum Bearbeitungsverlauf der Checkliste angezeigt. Alle Informationen zur automatischen Validierung werden mit „CCP_Validation Service“ ausgewiesen. | ||
9. Unter dem Menüpunkt Checklistensuche können alle Checklisten der Abteilung angesehen werden. | 10. Wurde die Checkliste nicht automatisch verifiziert, bleibt sie im Status „Abgeschlossen“. | ||
11. Die Checklistensuche kann durch mehrere Filtermöglichkeiten übersichtlicher gestaltet werden. | 12. Hier werden die ausgewählten Filter angezeigt. Über das X können die Filter wieder entfernt werden. |
CCP HR Admin
Neue Abteilung einrichten
Neue Abteilung/Kostenstelle anlegen
→ Definiert die Zugehörigkeit der MitarbeitendenAngestellten
Unter <Administration> <Prüfobjekttypen> sehen Sie die übergeordnete Aufteilung (Prüfobjekttypen) der Abteilungen. Es gibt hier zwei Varianten:
Sie haben nur eine Organisationseinheit (Prüfobjekttyp) namens „CCP”
Wählen Sie die Organisationseinheit (Prüfobjekttyp) „CCP“.
Sie haben hier mehrere Organisationseinheiten (Prüfobjekttypen) laut den Unternehmensbereichen.
Wählen Sie die übergeordnete Organisationseinheit aus.
Klicken Sie auf Bereiche (Prüfobjekte)
Klicken Sie auf das “+” rechts unten, um eine neue Abteilung anzulegen.
Geben Sie eine eindeutige Bezeichnung der Abteilung/ Kostenstelle unter Kennung ein und klicken rechts oben auf <SPEICHERN>.
Neue Gruppe anlegen
→ Definiert die Sicht der Vorgesetzten:
| Info |
|---|
Gruppen werden nur dann benötigt, wenn es eine Vorgesetztenregelung zum Kontrollieren/Verifizieren gibt. |
Unter <Administration> <Gruppen> wählen Sie das “+” rechts unten, um eine neue Gruppe anzulegen.
Geben Sie denselben Titel für die Gruppe wie für die neue Abteilung ein.
Wählen Sie <Prüfobjekttyp-Einschränkungen hinzufügen>.
Wählen Sie die Prüfobjekttypen und bestätigen diese mit <AUSWÄHLEN>.
Klicken Sie nun auf die Prüfobjekttypen und auf den Unterpunkt <Prüfobjekt-Einschränkung hinzufügen> und fügen die angelegte Abteilung/Kostenstelle ein.
Beenden Sie die Erstellung der Gruppe mit <SPEICHERN> rechts oben.
Neue User einrichten
Unter <Administration> <Benutzer> wählen Sie das “+” rechts unten, um einen neuen User anzulegen. Grundsätzlich sollen neue User nach dem Schema der bisherigen angelegt werden. Verwenden sie daher einen bereits bestehenden User als Vorlage.
Wählen Sie den Benutzernamen. Dieser muss wie eine Mailadresse aufgebaut sein.
Verwenden Sie die Mailadresse des Users.
Verwenden Sie eine frei erfundene Mailadresse für den neuen User.
Erstellen Sie selbst ein Passwort mit folgenden Eckdaten:
mindestens 8 Zeichen / davon min. eine Zahl, ein Großbuchstabe, ein Kleinbuchstabe
Geben Sie den Vornamen und den Nachnamen des Users ein. Dieser kann pseudonymisiert werden. (Schema der bisherigen User beibehalten)
Wählen Sie als Sprache des Users „Deutsch“.
Geben Sie dem User eine der beiden Rolle
CCP Mitarbeiter
CCP Führungskraft (nur bei Vorgesetztenregelung)
Gruppe – definiert die Sicht der Führungskräfte (nur bei Vorgesetztenregelung)
Für den CCP Mitarbeitenden geben Sie hier seine Abteilung/Kostenstelle ein
Für die CCP Führungskraft geben Sie hier alle Abteilungen/Kostenstellen ein, in die der User Einblick haben soll.
Gültig bis (Geburtsdatum + 100 Jahre)
Geben Sie das Geburtsdatum + 100 Jahre an (z. B.: 01.01.1970 wird 01.01.2070)
Die automatische Verifizierung vergleicht dieses Datum mit dem Nachweis
Benutzer-Einschränkungen (Hier geben Sie die Abteilung/Kostenstelle des Users an)
Wählen Sie <Prüfobjekttyp-Einschränkungen hinzufügen>.
Wählen Sie die Prüfobjekttypen und bestätigen diese mit <AUSWÄHLEN>.
Klicken Sie nun auf die Prüfobjekttypen und auf den Unterpunkt <Prüfobjekt-Einschränkung hinzufügen> und fügen die angelegte Abteilung/Kostenstelle ein.
Benachrichtigungseinstellungen
Checklisten-Benachrichtigungen
E-Mail-Benachrichtigung aktivieren für:
Benachrichtigung, wenn eine neue Checkliste gestartet wurde
Benachrichtigung, wenn eine Checkliste wieder geöffnet wurde.
Benachrichtigung, wenn eine Checkliste verifiziert wurde.
Kontaktinformation
Alternative Kontakt-Emailadresse für Benachrichtigungen
-> Hier muss die funktionierende Mailadresse des Users eingegeben werden.
Beenden Sie die Erstellung des Users mit <SPEICHERN> rechts oben.
Covid Nachweise kontrollieren und verifizieren
Manuelle Kontrolle/Verifizierung nur dann nötig, wenn nicht bereits durch Automatismus verifiziert.
CCP Mitarbeiter
Covid Nachweis erbringen
1. Online via http://covid.testify.io mit den Login-Daten einsteigen. | 2. Sie gelangen automatisch in den Menüpunkt „Meine Tasks“ und somit zur aktuellen Checkliste. Klicken Sie auf die Covid Nachweis Checkliste, um die Detailansicht zu öffnen. | ||
3. Klicken Sie auf den orangen Play-Button um den eigenen Covid Nachweis zu erbringen. | 4. Beantworten Sie sämtliche Fragen der Covid Nachweis Checkliste. | ||
5. Klicken Sie auf Schliessen nach Eingabe der erforderlichen Check-Ergebnisse. | 6. Nach Abschluss der Checkliste, haben Sie den Covid Nachweis erbracht und gelangen in die Checklisten-Übersicht. |
CCP Portier
Covid Nachweis kontrollieren
Der Portier ist dafür zuständig, die Covid-Nachweise zu kontrollieren. Dabei ist darauf zu achten, ob der Nachweis (auch Checkliste genannt) bereits vollständig ausgefüllt wurde oder nicht. Folgende Status-Varianten gibt es:
Nachweissuche (Checklistensuche)
Unter der Nachweissuche (Checklistensuche) finden Sie alle aktiven Checklisten.
Mit dem Filter (drei Striche) rechts oben können Sie schnell navigieren.
Geben Sie in der Folgemaske in der Zeile „Zugewiesen an“ den Benutzernamen ein.
Mit dem Pfeil rechts oben verlassen Sie die Filtermaske.
Checkliste wurde ausgefüllt und verifiziert
Erscheint die Checkliste in grün mit Status „verifiziert“, so ist dieser gültig. Es sind keine weiteren Maßnahmen nötig.
Checkliste wurde ausgefüllt, aber nicht verifiziert
Ist die Checkliste grün mit Status abgeschlossen, wurde sie noch nicht verifiziert.
In diesem Fall ist die automatische Verifizierung fehlgeschlagen (Beispiel: Fehlende oder unleserliche Daten). Die Checklistenvorlage muss manuell kontrolliert und überarbeitet werden.
Klicken Sie auf das Kontextmenü (die drei Punkte) rechts, um die Checkliste zu öffnen.
Die Übersicht erscheint. Das Kontextmenü (die drei Punkte) rechts anklicken und auf „Weiter“ drücken, um in die Checkliste zu gelangen
Checkliste mit dem Mitarbeitenden ausfüllen/überarbeiten und abschließen
Die Checkliste wird nach korrektem Ausfüllen automatisch verifiziert.
Checkliste wurde noch nicht oder unvollständig bearbeitet
Erscheint die Checkliste rot, so ist diese noch vollständig oder teilweise auszufüllen.
Starten Sie die Checkliste des Mitarbeiternden und füllen diese gemeinsam aus.
Schließen Sie die Checkliste ab → Die Checkliste wird nach korrektem Ausfüllen automatisch verifiziert.
Sonderfall: Manuelle Verifizierung
Sollte die Verifizierung nicht automatisch passiert sein, Sie aber sichergestellt haben, dass die Daten korrekt sind, können Sie dies manuell über das Kontextmenü (die drei Punkte) rechts vornehmen.
Sonderfall: Neue Checkliste
Der Portier hat das Recht, für jeden Mitarbeitenden eine neue Checkliste zu starten. Dieses Recht bringt auch einen verantwortungsvollen Umgang mit dieser Funktion mit sich.
Gehen Sie dazu auf „Nachweis erstellen“ (alternativ „Checkliste erstellen“) und geben Sie bei Bereiche (Alternativbezeichnung: Prüfobjekt) die Kostenstelle des Mitarbeitenden ein (siehe Excelliste laut Covid Gremium).
Wählen Sie den gewünschten Nachweis aus.
ACHTUNG: In der Zeile „Zugewiesen an“ wählen Sie den Mitarbeitenden aus.
Anschließend gehen Sie rechts auf Ausführen.
Füllen Sie die Checkliste gemeinsam mit dem Mitarbeitenden aus.
Schließen Sie die Checkliste ab.
Besuchererfassung
Man kann auch externe Besuchende erfassen, ohne diese im System anzulegen. Dazu empfehlen wir folgenden Prozess: https://testify.atlassian.net/wiki/spaces/TB/pages/2357133414/Anleitungen#Externe-Besuchererfassung