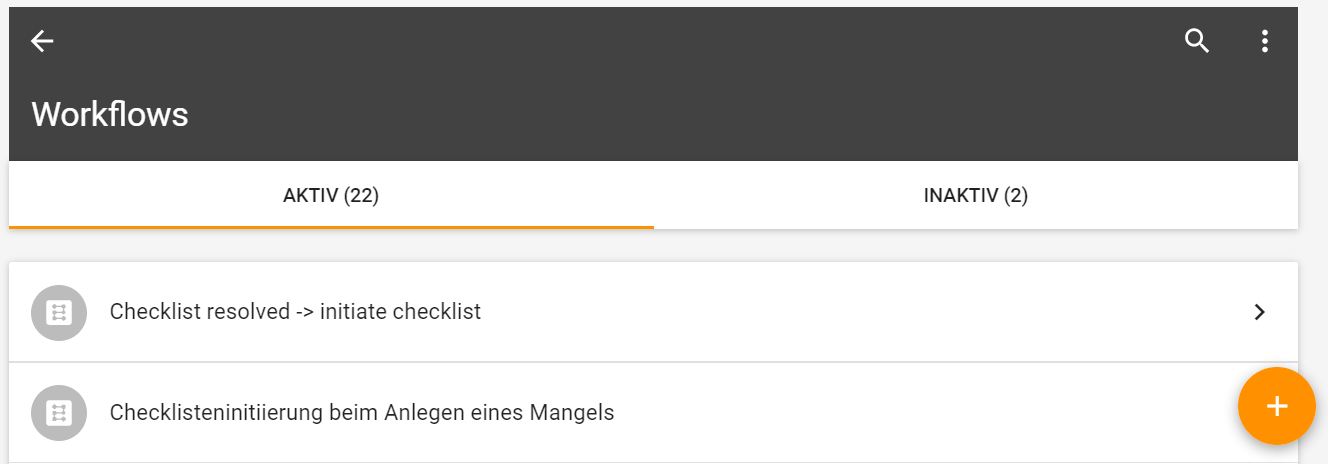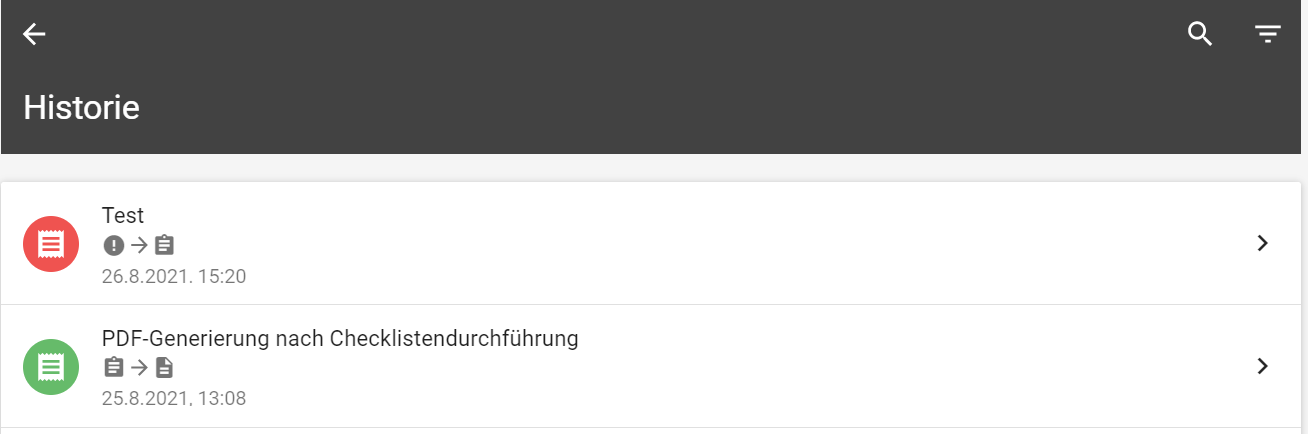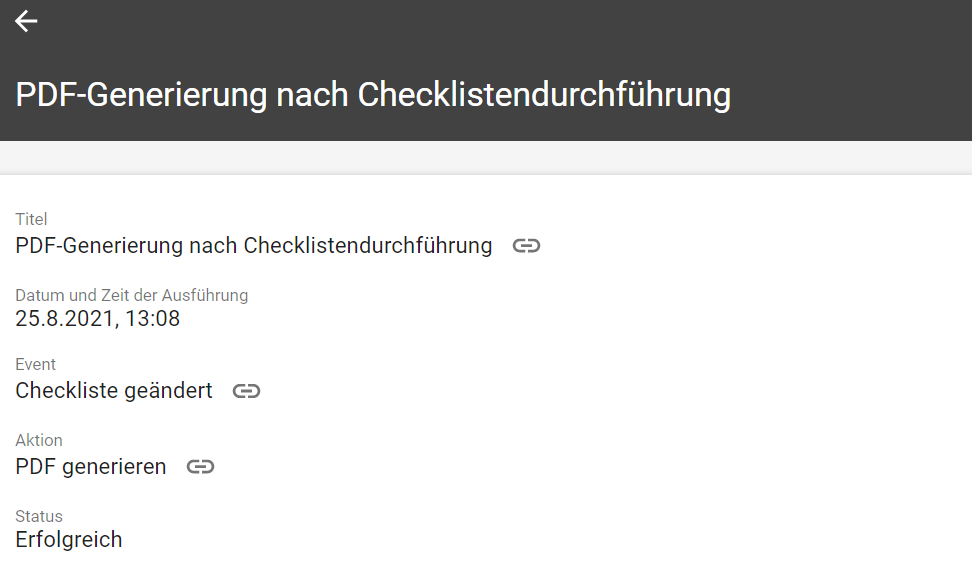Inhaltsverzeichnis

Workflows
Unter “Administration” im Bereich "Workflow" kann der Benutzer seine Testify-Umgebung automatisieren. Es können bestimmte Events definiert werden, die Aktionen auslösen. Workflows können aktiviert, deaktiviert, überschrieben, aber nicht gelöscht werden.
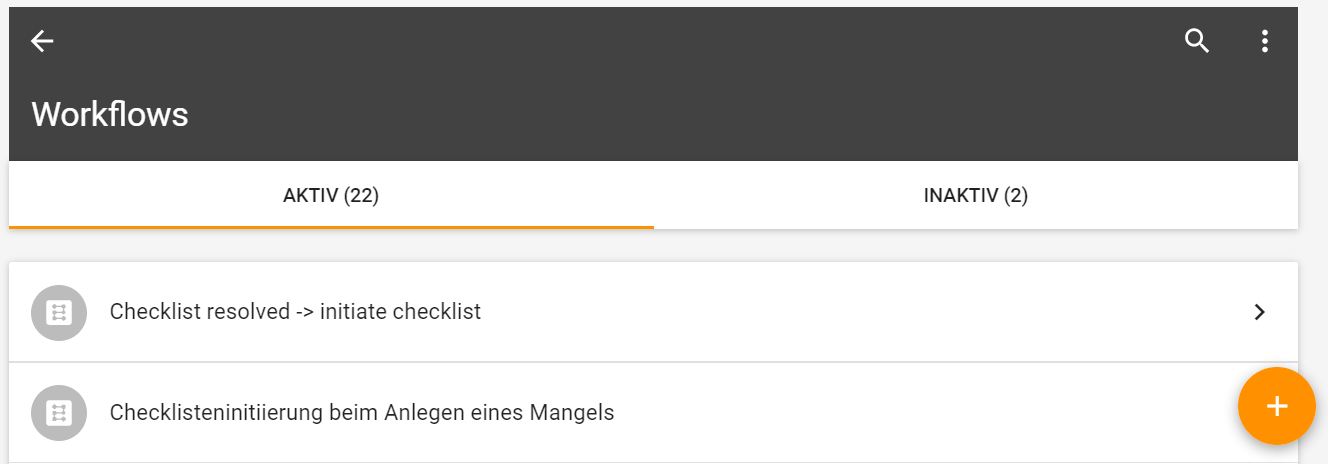
Workflows hinzufügen
Beim Hinzufügen eines neuen Workflows muss der Benutzer einen Titel definieren. Der Titel sollte aussagekräftig sein, damit man schon im Menü erkennen kann, welche Aufgabe der Workflow erfüllt. Eine Beschreibung kann optional hinzugefügt werden.
Danach muss das auslösende Event und die anschließende Aktion definiert werden. Bei Bedarf können auch mehrere auslösende Events und Aktionen hinzugefügt werden.
Jedes Event, jede Aktion sowie der gesamte Workflow müssen separat gespeichert werden. |
Events
Im Abschnitt " Events " müssen Schritte definiert werden, die erfüllt sein müssen, um die Aktion auszulösen. Bei der Erstellung von Events müssen die folgenden Informationen angegeben werden:
Bereich: Der Geltungsbereich definiert die Entität, in der das Event stattfindet
Typ: Der Typ definiert die Änderung der Entität (abhängig von der Entität)
Filter/Trigger: Mithilfe von Filtern können die gewünschten Bedingungen spezifiziert werden. Hier kann definiert werden, dass das Event nur für bestimmte Filter (wie Prüfobjekte, Checklistenvorlagen usw.) gültig ist.
Filter: Filtert nach Eigenschaften des Objekts
Trigger: Definiert das Feld, welches auf einen bestimmten Wert geändert werden muss, um den Workflow auszulösen. Diese Bedingung muss erfüllt sein, damit der Workflow ausgelöst wird.
Filter vor Änderung: Filtert nach Eigenschaften des Objekts vor der Änderung (Sollte sich eine Eigenschaft des betroffenen Objekts geändert haben, kann man auf den Wert vor der Änderung, also vor Auslösung des Events filtern).
Filter nach Änderung: Filtert nach Eigenschaften des Objekts nach der Änderung (Diese Bedingung muss zum Zeitpunkt des Ausführens des Workflows zutreffen).
→ Unterschied Trigger und Filter vor/nach Änderung
Beispiel: Status Verifiziert → Das Event wird dann getriggert, wenn sich der Checklistenstatus auf verifiziert ändert. Ein Filter vor Änderung kann, aber muss nicht definiert werden (Beispielsweise Status Abgeschlossen).
Der Filter vor Änderung findet nur dann Anwendung, wenn sich die Eigenschaft auch wirklich geändert hat. Ist die Eigenschaft vor und nach dem Event gleich oder fehlerhaft, wird der Workflow nicht ausgeführt, da der Filter nicht zutrifft
Bereich: Checkliste
Typ: erstellt
Mögliche Filter: Prüfobjekt(typen), Status, Zugewiesen an, Erstellt von, Geändert von, Checklistenvorlagen
Typ: geändert
Mögliche Trigger: Status, Zugewiesen an, Geändert von
Mögliche Filter vor Änderung: Prüfobjekt(typen), Status, Zugewiesen an, Geändert von, Checklistenvorlagen
Mögliche Filter nach Änderung: Prüfobjekt(typen), Status, Zugewiesen an, Erstellt von, Geändert von, Checklistenvorlagen, Scoring
Bereich: Mangel
Typ: erstellt
Mögliche Filter: Prüfobjekt(typen), Status, Zugewiesen an, Erstellt von, Geändert von, Kategorie, Schweregrad
Typ: geändert
Mögliche Trigger: Prüfobjekt, Status, Zugewiesen an, Geändert von, Kategorie, Schweregrad
Mögliche Filter vor Änderung: Prüfobjekt(typen), Status, Zugewiesen an, Geändert von, Kategorie, Schweregrad
Mögliche Filter nach Änderung: Prüfobjekt(typen), Status, Zugewiesen an, Erstellt von, Geändert von, Kategorie, Schweregrad
Bereich: Prüfobjekt
Bereich: PDF
Bereich: Benutzer
Bereich: Timer
Typ: auslösen
Parameter: Cron timer
Mit der Timer-Funktion können Aufgaben periodisch geplant werden. Dies ist über einen Cron Timer möglich. Die Timer-Funktion kann auf Basis von Minuten, Stunden, Tagen, Wochen oder Monaten eingestellt werden. Der Cron-Trigger bezieht sich immer auf die UTC-Zeitzone, Zeiten sind daher gegebenenfalls umzurechnen (z. B. 12:00 Uhr UTC ist 14:00 Uhr MESZ in Österreich).
Die gewünschte Wiederholung kann entweder direkt im Cron-Format angegeben oder vorab manuell ausgewählt und umgerechnet werden. Bei der Umrechnung der gewünschten Wiederholung gibt es zwei Möglichkeiten:
Beispiele
Aktionen
Beim Erstellen von Aktionen müssen folgende Informationen angegeben werden:
Bereich: Der Bereich definiert, welche Aktion ausgelöst werden soll.
Typ: Der Typ definiert die Änderung der Entität.
Parameter: Hier müssen Parameter für die ausgelöste Aktion definiert werden (wie Prüfobjekte, Checklistenvorlagen usw.). In diesem Abschnitt können die Werte, die bereits oben in "Filter" definiert wurden, einfach wiederverwendet werden, indem der Schalter "Feldwert wenn vorhanden aus Event wiederverwenden" ausgewählt wird.
Bereich: Checkliste
Typ: erstellen
Parameter: Prüfobjekt, Zugewiesen an, Erstellt von, Checklistenvorlagen, Fälligkeitsdatum, Checkliste erneut öffnen
Bereich: Mangel
Typ: erstellen
Parameter: Zugewiesen an, Erstellt von, Kategorie, Schweregrad, Fälligkeitsdatum
Bereich: Webhook
Bereich: PDF
Nur bei Events mit Bereich Checkliste oder Mangel möglich.
Bereich: Benachrichtigung
Verzögerung
Um Aktionen erst zu einem späteren Zeitpunkt auszuführen, können Verzögerungen hinzugefügt werden.
Zusammenhängende Workflows
Workflows können auch eine Folge von weiteren Workflows auslösen. Dadurch können Prozesse noch weiter abgebildet und automatisiert werden. Dabei zu beachten ist die Durchführbarkeit der Workflow-Folge. Workflows können nur dann weitere Workflows auslösen, wenn diese auch sinnvoll sind und dadurch keine Schleife entsteht. Aus diesem Grund kann manuelles Zutun zwischen zwei Workflows erforderlich sein, damit die weiteren Workflows durchgestoßen werden, da ansonsten die Folge nicht möglich ist.
Mögliche zusammenhängende Workflows
Checkliste oder Mangel
Workflow 1
Workflow 2
Event: Checkliste oder Mangel
Gültige Aktionen: PDF, Benachrichtigung, Webhook
Ungültige Aktionen: Checklisten, Mängel
Prüfobjekt
Workflow 1
Workflow 2
Event: Prüfobjekt
Gültige Aktionen: Benachrichtigung, Webhook
Ungültige Aktionen: Checklisten, Mängel
Beispiele
Workflow bearbeiten / deaktivieren
Nach der Erstellung des Workflows kann dieser durch Klicken auf das Kontextmenü (die drei Punkte) in der oberen rechten Ecke des Workflows bearbeitet oder deaktiviert/aktiviert werden.
Workflow-Historie
Workflows haben eine Historie, bei der alle bisherigen Schritte angezeigt werden. Diese Funktion ermöglicht es, die erfolgreichen und fehlgeschlagenen Ausführungen aller Workflows zu überprüfen. Für jeden Ausführungsversuch wird ein eigener Eintrag mit allen relevanten Informationen erstellt. Um eine transparente Fehlersuche zu gewährleisten, können Filter gesetzt werden.
Ebenso wird angezeigt wann ein Workflow aktiviert/deaktiviert wurde und ob dies automatisch oder manuell durch eine Person geschehen ist.
Die Workflow-Historie kann durch Klicken auf das Kontextmenü (die drei Punkte in der rechten Ecke) angezeigt werden.

Durch Auswahl des gewünschten Eintrags wird die Historie angezeigt:
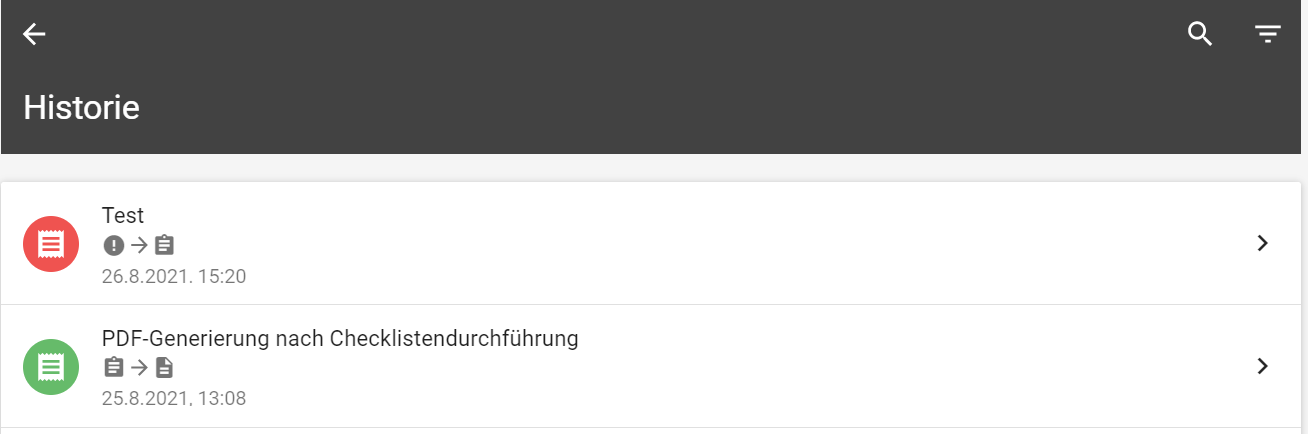
Alle wichtigen Informationen sind auf einen Blick ersichtlich. Durch das Link-Icon auf der rechten Seite können die einzelnen Punkte erweitert und weitere Details angezeigt werden.
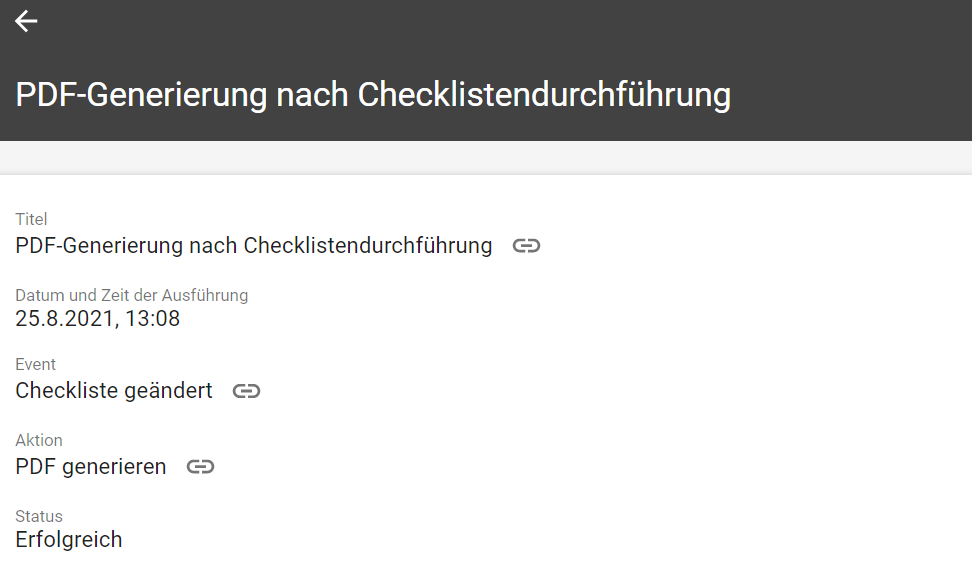
Bei der Verwendung von Verzögerungen gibt es abhängig vom Status folgende Möglichkeiten, die angezeigt werden:
Offene/Geplante Aktionen: Datum und Zeit der Auslösung" sowie "Datum und Zeit der geplanten Ausführung"
Erfolgreiche und fehlgeschlagene Aktionen: “Datum und Zeit der Ausführung"
Deaktivierter Workflow “"Der Workflow wurde während der Verzögerung deaktiviert"
Workflow stimmt nicht mit dem Ereignis überein: "Der Filter nach der Verzögerung entsprach nicht den Anforderungen"